Sd Card Speed Test Software Mac
Sd card speed test free download - Blackmagic Disk Speed Test, Mac Free SD Memory Card Recovery, Free Mac SD Card Data Recovery, and many more programs. Download SD Card Speed. Flash Memory Toolkit Checking the flash drive for errors. SD card speed test software for working with flash drives. In addition to testing the speed of a memory card, this software is capable of erasing data and recovering previously deleted information. Mac Free Any Data Recovery Mac Free Any Data Recovery is able to help you reclaim a variety of files from the depths of damaged drives. It is one of the first free data recovery software that provides free trials for users - this data recovery solution is one of the few that allows users to experience the full version of the software for free.
Jun 17, 2020 • Filed to: Free Data Recovery Solutions • Proven solutions
What is the best free SD card recovery software? On this page you can learn the top 5 SD memory card software, all these recovery programs can help you restore lost data from SD card devices. Check out the 5 best SD card recovery software as below:
Part 1. The Best 5 Free SD Card Recovery Software

1. Recoverit Free Data Recovery
Recoverit Free Data Recovery is a reliable SD card recovery tool that gives you a full chance of getting your deleted/lost data back. It supports to restore the files which were damaged by virus, power failure, accidental delectation as well as format. Whatever your initial causes are, Recoverit Data Recovery is guaranteed to recover files from the SD card. You can use it to recover all types of data, If you want to recover deleted photos from SD card free or other file types including music, PDF files, video, etc., you can gain support from this free SD card recovery software as well.
Pros:
- Supports to recover almost all kinds of data.
- A high success rate of data recovery than others.
- Support to preview various files like documents, videos, photos, etc.
- It can recover data from the crashed computer (need to upgrade).
Cons:
- The free version only supports to recover 100MB data.
2. DiskDrill
In the testing, we simulated the four data scenarios as mentioned before: Deleted all files and emptied the recycle bin, shift+delete, deep scan(to deep scan the C drive), quick scan(to scan the large files). In the first testing, DiskDrill cannot find any data back(quick scan). Go to deep scan, DiskDrill can search much more files than the others. We check the scanning results, the files categories and names are a mess, it is not good for users to find their lost data. But it takes less time to finish the process of scanning. Disk Drill for Mac version is better than the Windows version.
Pros:
- It successfully recovered the most lost files after a deep scan.
- It takes less scanning time(deep scan).
Cons:
- It cannot find any data with a quick scan.
- Hard to find out your recovered files after the scan.
- It scans less large files with a quick scan after emptied recycle bin.
3. Recuva
Recuva is another free SD card recovery software. We tested each scenario on the SD card. Recuva recovered 100 percent of the JPG images. This SD card recovery software did well in recovering other file types in our four testings. It is more stable with the free version, but it has a limit to recover more files. Users can purchase the professional version of Recuva. It supports virtual hard drive and automatic updates.
How to Download MP4 YouTube Videos on a Mac. (without audio) off of YouTube by using the screen-capture tools built in to macOS. On macOS Mojave, hit Command + Shift + 5 to bring up the screen. https://nindude.netlify.app/download-youtube-videos-without-software-mac.html. Jul 12, 2020 Hi PEEPS!:) Easiest and fastest way to download videos. Save as many as you want for free in less than five minutes! Thank you so much.
Pros:
- It recovered 100 percent of the JPG images.
- It is the stablest SD card recovery to use
- It is free for advanced file recovery
Cons:
- The interface isn't really interesting and attractive.
- The free edition has fewer features than commercial ones.
- It only works on Windows operating systems.
4. iCare Data Recovery
You can retrieve 2GB data back of free iCare data recovery. In our testing, iCare SD card recovery can retrieve almost 90% of the deleted data from these four data loss scenarios. During the test, it takes a longer time to scan the deleted files, but it does not support the recovery of JPG images. Also, iCare is compatible with Windows only, not for macOS users.
Pros:
- This SD card recovery software is very easy to use.
- It did well for any data loss scenarios.
Cons:
- This program only works for Windows users.
- It has the slowest scan speed.
5. PhotoRec Data Recovery
We tested PhotoRec with the same data loss scenarios. It supports to recover any file types. What this tool does efficiently is simply recover deleted files and folders form HDDs, SSDs, USB Flash Drives, and Memory Cards or Sticks. Also, it is safe and reliable enough for business users and can be used with all types of computers and hard drives. on the testing, it has taken the longest time to scan deleted files in any data loss scenarios.
Pros:
- The data recovery software is free.
- It supports different systems like Windows, macOS, and Linux.
- It can get all types of files back in easily.
Cons:
- It is quite difficult to understand the command-line interface for the beginner.
- It is quite technical for users.
To sum up, the Recoverit Data Recovery has covered all the features we require at a perfect SD data recovery software. Computer users can now be pleased as the fear of data loss no longer exists thanks to the excellent ability of the Recoverit data recovery. We will recommend it as the best SD card recovery software. If you need an SD card repair solution, you can also use Recoverit SD card recovery software or choose the most suitable one from above best 5 free SD card recovery software.
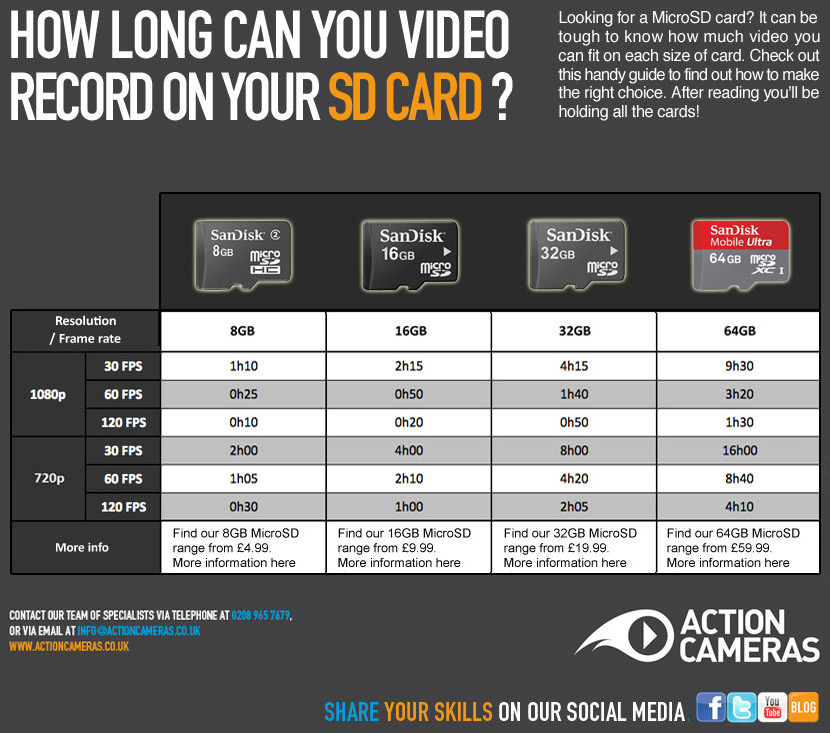
Video Tutorial on How to Recover Files from SD Card
Comparison of the 5 Free Data Recovery Software
| Data recovery solutions | Platform | Supported File types for recovery | File system/structure | Score | Price |
|---|---|---|---|---|---|
| Recoverit | Windows & Mac | 1000+ file types for documents, videos, audios, graphics, email, and other files | FAT, exFAT, NTFS, NTFS5, ext2/ext3, HFS+, ReFS file systems. | 10 | Free, Essential ($59.95), Standard ($69.95), and Advanced ($79.95). |
| Disk Drill | Windows & Mac | Documents, videos, archives, music, or photos. | FAT, NTFS, HFS+, EXT4. | 8 | Basic: Free Pro (Windows): $89 Pro (Mac): $89. |
| Recuva | Windows | Pictures, Music, documents, videos, emails, etc. file types are supported. | NTFS, FAT, FAT16, FAT32. | 7 | Free Professional: $19.95 CCleaner Professional Plus: $39.95 |
| iCare | Windows | Photos, videos, audio files, contacts, messages, calendar, and call history. | NTFS, FAT, FAT16, FAT32. | 6 | Free Pro: $69.95 |
| PhotoRec | Cross-Platform | Videos, archives, documents, & lost pictures from a digital camera. | FAT, NTFS, exFAT, ext2/ext3/ext4 file system, and HFS+ | 6 | Free & Open Source |
Conclusion
In this article, we reviewed 5 free data recovery software. You can utilize them to recover lost or deleted files. However, not all of them support both Windows and Mac computers. So if you're working with a Mac, try Recoverit Data Recovery, Disk Drill, or PhotoRec. Moreover, to ensure the data formats are supported by the software, Recoverit is the best choice as 1000+ file types are supported by it.
Asides from the free version, a few of them provide a paid version, supporting more advanced features like recovering data from the crashed computer. Recoverit stands out from the crowd.
Free Recover Data
- Top Recovery Freeware
- Top Recovery Solutions
All the data your MacBook uses to operate is stored in a single location: the drive. For many users, this specifically means a hard drive (HDD), which is a physical disk the spins at very high speeds to access chunks of data.
If you’re using a newer Mac, you probably have a solid-state drive (SSD, or flash storage), which is completely electronic with no mechanical parts and thus does not spin.
To check whether your MacBook is with an HDD or SSD, click on the Apple icon on the top left of your screen, select About This Mac, and select Storage.
Hard drive performance is measured in two categories: read speeds and write speeds. The former is a measure of how fast you can open something that already exists, while the latter is how fast you can add something new to your computer’s drive.
Why Should I Test Hard Drive Speed?
Measuring your hard drive speed is one of the easiest and most effective ways to benchmark your MacBook. The data you get by testing will provide a standard to measure customizations such as added extra RAM or drive replacements against, and will also tell you if you need an upgrade in the immediate future.
Knowing your hard drive speed can also help you determine if you’ll be able to run certain programs (such as heavy creative software) effectively or if you don’t have the necessary read and write speeds.
How to Test Hard Drive Speed on a Mac?
To test your HDD, you’re going to need a third-party program, since this functionality isn’t built into macOS. Two of the most popular are BlackMagic and NovaBench, so we’ll show you how to use both.
For context, most modern hard drives have read speeds averaging 120 Mbps and write at 128 Mbps.
Blackmagic Disk Speed Test
First, you’ll need to download BlackMagic from the Mac App Store (it’s completely free!). Once it is installed, launch the app.
If you only have one hard drive (if you’re not sure, then you probably just have one), all you have to do is hit “START” since the program only has one window.
If you do have more than one drive (such as an external drive), you can navigate to FILE > SELECT TARGET DRIVE to choose which one you would like to test, and how strenuously. You can also CTRL + CLICK or right-click with a mouse to bring up a small menu.
Whichever you choose, your results will be shown on the two large gauges at the top of the window. Since Blackmagic was created for video editors, underneath the main measurements is a series of tables for those creative professionals who need to know what their computer is capable of. If you’re not in that business, however, you can ignore these and focus on your overall speeds instead.
NovaBench
First, download Novabench from the official website or the Mac App Store. The basic version is free, but you can also upgrade to Pro to access more tools if you like the application.
Once you’ve downloaded and installed, open the program and choose “start tests” from the splash screen. There may be a pop up advising you to close other applications, and then NovaBench will proceed with testing.
Once completed, the test results will be saved with the date and time in the application, and you can view them at any time from the NovaBench start screen.
What to Do If My Disk Speed is Slow?
If your hard drive doesn’t seem to be performing up to par, there are a few things you can do to keep your data safe and your MacBook running at its best.
1. Replace the drive
This is the most effective way to get your computer back in order, but it isn’t the best option for everyone. If your MacBook was made after 2013, you probably don’t have this option at all since models made after this point cannot be opened without voiding the warranty. Additionally, the MacBook Air has never been able to be modified.
Sd Card Speed Test Software Mac Download
If you want to replace your drive, you have two options: buy another HDD, or upgrade to an SSD. A new HDD will be cheaper and get you more space for your money but will eventually face the same problems as your current drive. An SSD will offer significantly faster speed and you can consider one of these SSD upgrades for MacBook we listed.
2. Supplement Your Drive
Not sure about replacing the entire drive or physically can’t do it? You can get an external HDD or SSD that plugs in with USB. It will work in tandem with your existing drive and can be a great fall back in case your drive fails or needs a little extra help.
If this sounds like the right solution for you, check out our list of the best external drives for MacBook Pro.
3. Backup Your Data
Since slow read/write speeds could be a sign of the impending death of your hard drive, it’s a good idea to make sure your computer is completely backed up. You’ll need at least as much storage space on the cloud platform (we recommend Google Drive or Dropbox) or an external drive of your choice as you’re currently taking up on your computer.
. Go to Settings Control Center Customize Controls, then tap next to Screen Recording. App to film screen mac free. On iPhone X or later or iPad with iOS 12 or later, or iPadOS, swipe down from the upper-right corner of the screen.
Then, you can copy your entire library of files, images, videos, and more to this backup location. Many cloud services also offer an automatic backup service, so you never have to worry about accidentally missing your recent files in the event of a hard drive failure. Additionally, getting excess files off your overworked hard drive could help increase its speed.
Final Words
Testing your MacBook hard drive is something everyone should be doing at least occasionally. It provides valuable data for future reference, helps you understand how your computer is functioning and is a good indicator of when it may be time to upgrade a few things.
Read Sd Card Mac
How has testing your MacBook’s drive speed turned out? Leave us a comment below and tell us what you’ve done with the information you discovered!