Software On Mac To Use With Scan Snap Scanner
- Top comment 'Very easy to use.Glad I bought it.The scanner scans black and white and grayscale documents really fast and it scans color documents a little slower but still faster than other scanners would scan a color document.The latter is great, as it lets you add sheets as necessary, but is a bit slower, and will time out after a few minutes of inactivity (not a bad thing, and can be.
- May 30, 2020 Press the scanner button to start a scan For ScanSnap Manager users - Instructions for connecting Clio Launcher to ScanSnap Manager (Mac): Note for Mac users: macOS Catalina users with scanner models S1500, S1500M, or S1300 will be unable to use the Fujitsu ScanSnap integration as Fujitsu ScanSnap has ended support of ScanSnap Manager on.
Set up the ScanSnap that you purchased for the first time so that it is ready to scan with ScanSnap Home.
Canon ImageFORMULA R40 Office Document Scanner For PC and Mac, Color Duplex Scanning, Easy Setup For Office Or Home Use, Includes Scanning Software 4.3 out of 5 stars 92 $267.00 $ 267.
The following preparations are required before you set up the ScanSnap.
Transfer video to your Mac or PC from a VCR, DVR, camcorder, or any other analogue video device as a high quality H.264 file. Youtube video capture software free. Every step is made simpleElgato Video Capture is very easy to use. Elgato Video Capture’s easy-to-use software assists you through every step, from connecting an analogue video device to capturing video and choosing how you will watch and share it.There is no easier way to digitise home video to playback on your computer, to sync with an iPad or iPhone, to edit in iMovie or Windows Live Movie Maker, or to upload to YouTube.Elgato Video Capture comes with Elgato Video Capture software for Mac and Windows.
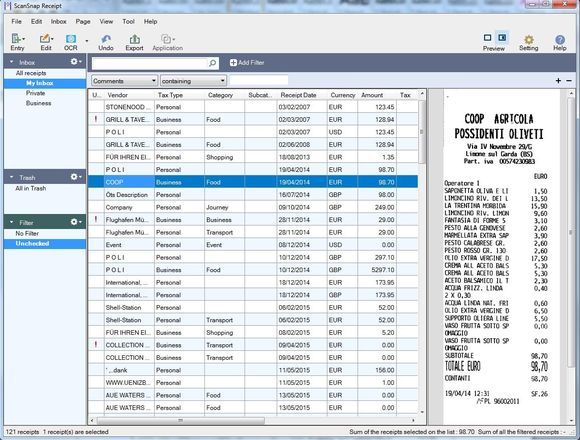
Do not connect the ScanSnap to the computer before installing the software.
Check that all items are included in the package
For details, refer to Package List.
For details, refer to 'Package List' in Getting Started that is supplied with the scanner.
When Getting Started is included in the package, refer to 'Package List' in Getting Started.
Remove the protective inner cover and tape () and the cardboard sheet () from the ScanSnap
Remove the protective inner cover and tape () and the cardboard sheet () from the ScanSnap
The data on the card may be lost if the black magnetic part of a magnetic card or IC card is in contact with the magnetic part ().
Remove the tape seal () and tape () from the ScanSnap
Remove the tape () and tape seal () from the ScanSnap
Remove the tape seal () from the ScanSnap
Remove the tape seal () and tape () from the ScanSnap
Connect the ScanSnap and the computer with a USB cable, and charge the battery until the battery indicator light turns off
Do not open the feed guide until the instructions are displayed on the window for installing software.
The ScanSnap can be charged with the supplied USB cable or optional USB power adapter. For purchasing details of the USB power adapter, refer to 'Suppliers of Consumables/Optional Parts' in Customer Support.
Attach the extenders to the ScanSnap
The following preparations are required before you attach the extenders.
Wipe off dust and dirt such as oily dirt on the place where the extenders will be attached
Peel the protective tape off the bottom of the extenders
Leaving about 3 to 5 mm of space between the extenders and the back and side of the ScanSnap, push the extenders down until they lock in place. If the extenders are placed against the side of the ScanSnap base or the protrusion of the extenders are placed on the ScanSnap base, the bottom of the extenders may not stay in place firmly.
The procedure to set up the ScanSnap is as follows:
Connect the power cable to the power connector on the ScanSnap and the AC outlet.
Use only the AC adapter and cables that are bundled with the ScanSnap. Using other adapters and cables may cause a scanner failure.
Open the ADF paper chute (cover) to turn the power on.
Configure the settings of the ScanSnap by following the instructions on the touch panel.
Set the display language for the touch panel, the startup mode, and a device that is used with the ScanSnap.
To set up the scanner by using a mobile device, follow the instructions displayed on the touch panel to connect the ScanSnap to a wireless access point.
When the [USB Connection] window is displayed on the touch panel, the setting procedure for the ScanSnap is complete.
If you set up the scanner by using a mobile device, when [Launch the software on the device and connect it to the ScanSnap.] is displayed on the touch panel, the setting procedure for the ScanSnap is complete.

On your computer or mobile device, download the software from here.
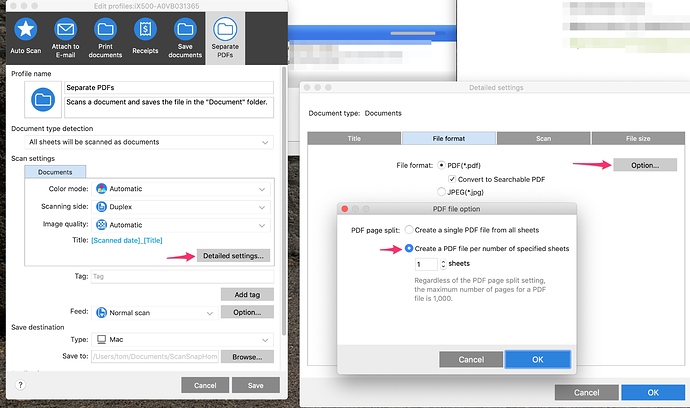
Select the appropriate software to download depending on your operating system.
Software On Mac To Use With Scan Snap Scanner Free
To set up the ScanSnap by using a mobile device, refer to Using the ScanSnap with a Mobile Device.
On your computer, download the software from here.
Run the installer that you saved on your computer.
When the [ScanSnap Home Setup] window (Welcome to ScanSnap Home Setup) appears, click the [Next] button to start installing the software.
Follow the instructions to install the software.
The window for selecting a model to be connected appears after the installation is complete, select a ScanSnap model that you want to connect and then click the [Start setup] button.
When the [ScanSnap Home - Connecting ScanSnap] window (Connect the ScanSnap to your computer) is displayed, follow the instructions on the window to connect the ScanSnap to a computer via a USB cable and click the [Next] button.
If you cannot connect a USB cable to a computer, click [If you cannot connect the USB cable to the computer, refer to this link] displayed in the lower left of the [ScanSnap Home - Connecting ScanSnap] window (Connect the ScanSnap to your computer), and follow the instructions on the window to connect the ScanSnap to the computer via Wi-Fi.
The default scanner name of the ScanSnap is 'ModelName-<Serial No.>'.
To connect the ScanSnap and a computer via Wi-Fi, you need to connect the computer and the ScanSnap to the same wireless access point.
When the [ScanSnap Home - Connecting ScanSnap] window (How to connect ScanSnap) is displayed, follow the instructions on the window to connect the ScanSnap to a computer via a USB cable and click the [Next] button.
Do not use a cable other than the supplied one to connect to the ScanSnap. Using other cables may cause a scanner failure.
Jan 05, 2012 All this information is available in the help menu from inside the application. Just tap the wrench icon, then select help. Then tap 'data and functions' on the next screen select 'calculations' and on that page is an area titled ' subtract, multiply, or divide numbers' just a little down the page. Numbers lets you build beautiful spreadsheets on a Mac, iPad, or iPhone — or on a PC using iWork for iCloud. And it’s compatible with Apple Pencil. Click a cell to use in your formula, or type a value (for example, a number such as 0 or 5.20). Type an arithmetic operator (for example, +, -,., or /), then select another cell to use in your formula, or type a value. By default, Numbers inserts a + between cell references. Numbers app for mac multiply.
Turn on the ScanSnap and click the [Next] button.
When the 'Connection is complete' window appears, click the [Next] button.
When the 'ScanSnap has been connected successful.' window appears, click the [Finish] button.
The window for checking whether to configure the Wi-Fi settings for the ScanSnap is displayed. Good virus removal software mac.
- Wi-Fi connection
To connect the ScanSnap and a computer via Wi-Fi, the computer must be already connected to the wireless access point that you want to connect the ScanSnap to.
Click the [Yes] button.
When the wireless network setup wizard appears, follow the instructions on the window to connect the ScanSnap to a wireless access point.
- USB cable connection
Click the [No] button.
The Wi-Fi settings for the ScanSnap can be configured later.
For details, refer to Connecting the ScanSnap and the Computer Via a Specified Wireless Access Point.
When the [ScanSnap wireless network setup] window appears, select whether to configure the Wi-Fi settings for the ScanSnap.
- Wi-Fi connection
To connect the ScanSnap and a computer via Wi-Fi, the computer must be already connected to the wireless access point that you want to connect the ScanSnap to.
Click the [Setup now] button.
When the wireless network setup wizard appears, follow the instructions on the window to connect the ScanSnap to a wireless access point.
- USB cable connection
Click the [Later] button.
The Wi-Fi settings for the ScanSnap can be configured later.
For details, refer to Configuring the Wi-Fi Settings.
When the [ScanSnap Home - Connecting ScanSnap] window (Let's use it!) appears, check the contents and click the [Close] button.
The scanner name of the connected ScanSnap is displayed in [Select a scanner] in the Scan Window.
Software On Mac To Use With Scan Snap Scanner Software
The scan window appears when you click the [Scan] button in the upper left of the Main Window of ScanSnap Home.
The window varies depending on the ScanSnap to be connected.
ScanSnap Home allows you to register your favorite scan settings for the ScanSnap as a profile ().
Multiple user-friendly profiles are available by default. For details, refer to Default Profiles.
Profiles are displayed both on the touch panel of the ScanSnap and in the scan window of ScanSnap Home.
On the touch panel of the ScanSnap or in the scan window of ScanSnap Home, select a profile, and press the [Scan] button to perform a scan.
In the scan window, select a profile, and click the [Scan] button to perform a scan.
Creating new profiles and modifying profiles are possible.
For details, refer to Creating a New Profile or Modifying the Settings for a Profile.
You can change the profile to the one you want to use in the menu which appears when you click the ScanSnap Home icon.
For details, refer to ScanSnap Home Icon and ScanSnap Home Menus.
To use the ScanSnap with a mobile device, refer to Using the ScanSnap with a Mobile Device.
For details about how to connect the ScanSnap and a computer directly, refer to Connecting the ScanSnap and a Computer Directly by a Direct Connection.
For details about how to connect the ScanSnap and a computer directly, refer to the ScanSnap Wireless Setup Tool Help.