What Is Best Parental Control Software For Mac
Phone Monitoring & Tracking by WebWatcher lets you see Texts, Photos, Calls, Website History, GPS History and more. Compatible with Android, iOS, PC and Mac. Trusted by over 3 million customers. Jan 18, 2018 The above mentioned parental control Mac software apps are excellent in content filtering or app managing or both. Cisdem AppCrypt is a great choice for website filtering and app locking on Mac. It’s easy to use and customize with great flexibility. Bark app is one of leaders among parental control apps for social media. The bark app covers most of the leading social networks including TikTok, Facebook, Snapchat and Instagram. Bark is also very efficient when it comes to monitoring messaging apps such.
You don't have to hover over your children's shoulders, watching their every move, to keep them safe. Apple has several parental control features for the Mac to help protect them as they browse the internet, use apps, and play games. You can even set time limits for your little ones' computer activities, so they don't overuse their allotted screen time. Here's how to set up and manage Parental controls on your Mac.
If you are looking for how to use parental controls on iOS, check out our ultimate guide to parental controls on iPhone and iPad.
How to create a new user account on Mac
If you currently only have one user account (your administrator account), you'll need to create a new account for your kids.
- Select System Preferences from the Mac Dock.
- Choose Users & Groups.
Tap the lock at the bottom left.
Source: iMore
- Enter your administrative username and password to unlock your accounts.
Tap the + at the bottom left.
Source: iMore
- Toggle the type of account. Use Standard as your choice.
- Enter the full name of the child that will be using the new account.
- Create a password for the account.
- Verify the password.
- Add a password hint in case you forget it.
Click on Create User to create a new account.
Source: iMore
- Repeat Steps 5 to 11 for additional children accounts.
Once you create an account for your child, you must set restrictions by activating Screen Time in macOS Catalina.
How to turn on Screen Time on macOS
Screen Time is located in System Preferences in macOS Catalina. To get started:
- Click Screen Time in System Preferences. Make sure the administrator account is selected at the top left. By default, it is.
- Select the Options button at the bottom left.
Click the Turn On button at the top right.
Source: iMore
You can now start using Screen Time on Mac. For further information on Screen Time for Mac, see:
- How to use Screen Time on your Mac.
The following steps are exclusive to establishing parental controls on Mac using Screen Time.
How to set restrictions across all devices
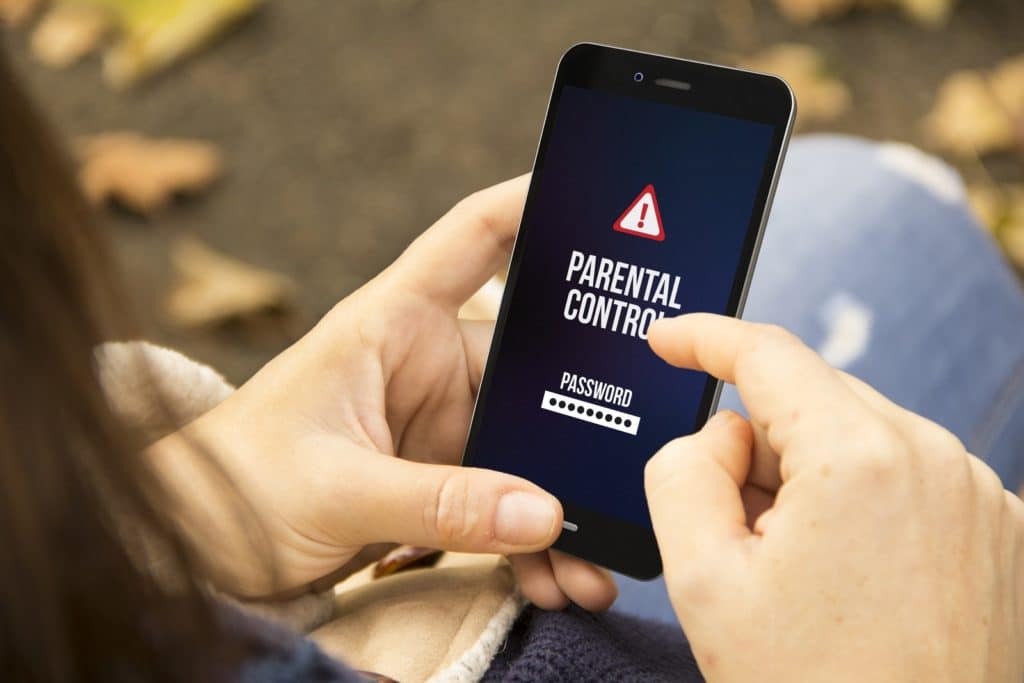
Thanks to Screen Time, you can establish restrictions for your children across all of your devices. As changes are made on one device, they'll carry over to the others. However, they must be set up to do so.
On Mac:
- Click Screen Time in System Preferences. Make sure the administrator account is selected at the top left. By default, it is.
- Select the Options button at the bottom left.
Check the box next to Share across devices.
Source: iMore
How to add a passcode to Screen Time on macOS
So your child can't change restrictions, it's best to set a passcode on the account.
Best Parental Controls For Computers
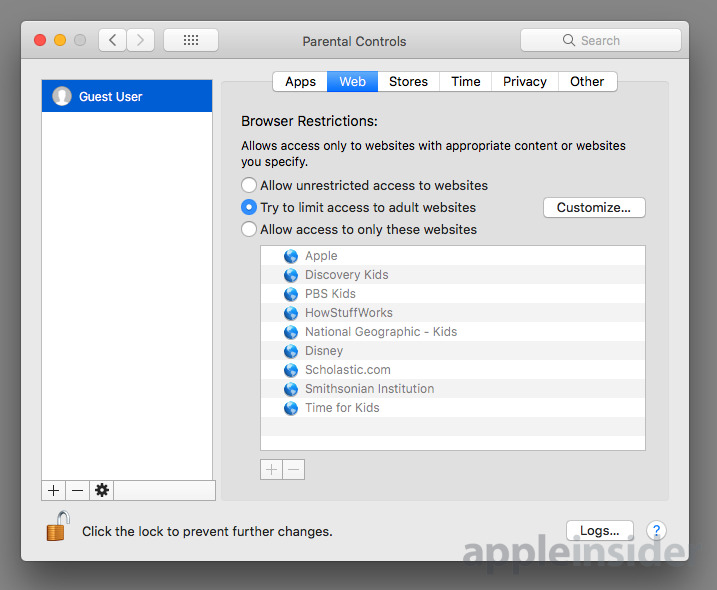
- Click Screen Time in System Preferences.
- On the left, toggle the child account.
Select the Options button at the bottom left.
Source: iMore
- Check the Use Screen Time Passcode box.
- Add a four-digit passcode
Re-enter the four-digit passcode
Source: iMore
Maybe the Finder plist file is corrupted and needs to be deleted. So we’ll use the Terminal app. Open the Terminal App from Launchpad. Mac os catalina finder app. But as Finder itself isn’t working, there’s no way we can navigate to the path and remove it using the UI.
How to schedule Downtime using Screen Time for macOS
During Downtime, only the apps you choose to allow will work for your child on Mac. To set up a Downtime schedule:
- Click Screen Time in System Preferences.
- On the left, toggle the child account.
Select Downtime on the left side.
Source: iMore
- Click the Turn On button to activate Downtime.
- Using the radio buttons, select Every Day or Custom depending on the schedule you'd like to set.
With Every Day selected, Downtime is enforced during the same time each day. With Custom picked, you can adjust the time for each day of the week or uncheck the box next to a day to turn Downtime off for that day.
You can also select Block at Downtime if you want the machine completely blocked to your child during Downtime.
How to set app limits using Screen Time for macOS
In Screen Time for Mac, you can also set app time limits.
- Click Screen Time in System Preferences.
- On the left, toggle the child account.
- Select App Limits on the left side.
Click the Turn On button to activate App Limits.
Source: iMore
- Select the + to add an app category.
Next, check the box next to the app category you'd like to limit.
Source: iMore
- Tap the expand icon to see the apps affected by this limit. The list will include apps across all devices, when applicable.
- With the app category highlighted, set the total limit using the radio buttons. You can set the limits Every Day or using a Custom schedule.
- Repeat Steps 5-6 for each app category you'd like to limit.
Click Done to complete.
Source: iMore
To remove app limits:
- In Screen Time for Mac, toggle the child account.
- Select App Limits on the left side.
- On the right, uncheck the box next to each app category you no longer want to limit.
To turn off app tracking, click the Turn Off button.
Source: iMore
Yesterday's phone adventure was nearly two hours. First Mail wouldnt work at all, once it started working then I had to wait for it to reload, Brad, the 'supervisor' went away saying it will be good once it loads up. Its working, but still loading up emails and not staying current with the Gmail account.Paul. I hate Gmail's layout/interface and really like Mail's layout/interface.I'm use to it after so many years.And you're right, it gets worse with every update. Mac mail app archive shortcut. Apple Footer.This site contains user submitted content, comments and opinions and is for informational purposes only.
How to set always allowed content in Screen Time for macOS
You might want specific processes available on the Mac at all the time for your child, regardless of other restrictions. This can include communication with certain people or apps.
To set always allowed content:
- Click Screen Time in System Preferences.
- Toggle the child account.
- Select Always Allowed on the left side.
Check the box next to each of the items that you want always to allow.
Source: iMore
How to set content and privacy using Screen Time for macOS
Finally, you can restrict content and privacy using Screen Time.
- Click Screen Time in System Preferences.
- Toggle the child account.
- Select Content & Privacy on the left side.
Click Turn On to activate Content & Privacy.
Source: iMore
There are four sections here: Content, Stores, Apps, and Other. Under each, check the box to restrict content and add privacy. See samples below.
Source: iMore
Source: iMore
Any questions?
Do you have any questions about setting up and customizing parental controls or enabling remote access to parental controls on a different computer? Let us know in the comments and we'll help you out.
macOS Catalina
Main
We may earn a commission for purchases using our links. Learn more.
Closed for 2020Apple says its offices in the US will not fully reopen until at least 2021
Best Parental Control Software
According to a report from Bloomberg, Apple is planning for its office and many of its retail workers to remain remote for the rest of the year.
Updated: January 13, 2020 Home » Computer and Internet Security » Parental Control
How to block and filter unwanted web content on XBox, Playstation, iPad, iPhone, Android smartphone, Smart TV and more? Unlike 10 years ago where the only device for accessing the internet is a laptop or desktop, today, almost every device can access the web, therefore parental control software doesn’t make any sense. The best method is to set the DNS IP Address in your home router, this will filter all traffic from all devices that uses the router for internet access, unless the smartphone has mobile internet.
Alternative 2020 Article ➤ 6 Free DNS Changer And DNS Server Speed Test
How do I set up parental controls on my computer? How to configure common routers to use DNS for Huawei HG8245H, TP Link CR700, 3COM, Actiontec, CenturyLink, Apple, Arris (Motorola), ASUS, Belkin, Billion, Buffalo, Bell Connection Hub (Sagemcom), D-Link, Digisol, DrayTek Router, Google Fiber Router, Huawei, Inteno, Linksys, Netcomm, NETGEAR, Rosewill, Sagecom, SkyDog, Speedtouch, Cisco, and Speedstream Router Configuration.
I highly recommend OpenDNS FamilyShield and Norton ConnectSafe, both are equally good in filtering websites and does the job automatically without any software. Unlike software, DNS works on any computer, laptop, tablet, smartphones, Xbox, Playstation or any devices. It works on Windows, Mac, Linux, iOS, Android and every single operating system. And Yes! DNS filtering works on all browser including internet explorer, chrome, firefox, safari and more. That is the beauty of DNS, it is a gateway.
↓ 01 – OpenDNS FamilyShield | 208.67.222.123 / 208.67.220.123
OpenDNS Home is a free internet based parental control solution which allows parents to manage web access on every device that accesses the Internet on a home network including, wired and wireless computers and laptops, network enabled game systems and internet enabled wireless devices such as iPods and ipads. Works great on Microsoft’s Windows 10 and Apple’s macOS.
OpenDNS categorizes websites into 56 categories, like “adult,” “games,” “academic fraud” and “social media.” Parents can block entire categories of content, or just choose to block individual websites that are problematic or unsafe for your family. Or, for easier setup, you can choose a filtering level: low, medium or high. The low filtering level blocks just adult content, where the high filtering level blocks adult content, social networking sites, video sharing sites and more.
↓ 02 – Yandex.DNS Family | 77.88.8.7 / 77.88.8.3
Yandex has over 80 DNS servers located in different cities and countries. Each user’s queries are processed by the server closest to him/her, that’s why sites open faster with Yandex.DNS in “Basic” mode. Many users want to protect themselves and their children from adult sites. Yandex’s family search algorithms can detect not family friendly keywords. When opening an adult site on a computer or in a network with Yandex.DNS in “Family” mode, the user will only see a closure.
↓ 03 – Comodo SecureDNS 2.0 | 8.26.56.26 / 8.20.247.20
As a leading provider of computer security solutions, Comodo is keenly aware of the dangers that plague the Internet today. Secure DNS helps users keep safe online with its malware domain filtering feature. SecureDNS references a real-time block list (RBL) of harmful websites (i.e. phishing sites, malware sites, spyware sites, excessive advertising sites, etc.) and will warn you whenever you attempt to access a site containing potentially threatening content. Directing your requests through highly secure servers can also reduce your exposure to the DNS Cache Poisoning attacks that may affect everybody else using your ISP.
Secure DNS 2.0’s new dashboard, available to beta users, makes it simple to set content filters at a network level to help prevent unwanted content from being accessed in your home or network. To enable, simply add your network and set the categories of domains you wish to block. Customize your preferences from more than 25 categories, including proxy and anonymizer blocking.
↓ 04 – Dyn Internet Guide | 216.146.35.35 / 216.146.36.36
Finally, a better, faster, and safer way to surf the Internet with our recursive DNS service. Take complete control of your Internet experience by blocking unsafe or unwanted content based on categories or via custom white/black lists with Dyn’s free Internet Guide.
Easily install within your router to provide the same safe and fast experience on all devices connected to your network or use our Update Client to configure IG on a local Windows or Mac OS X computer. Simply install our update client to monitor your device, and your hostname will update whenever its IP address changes.
↓ 05 – DNS for Family | 94.130.180.225 / 78.47.64.161
DNS for Family is created with the intention of providing safe and clean internet to users all around the world. As you might be aware that today internet is an open ended place, anybody can create website, do some publishing and bring users to their websites.
In one side this is very productive for everybody especially when we consider that it can be used to share knowledge, news, entertainment and lot’s of productive and fun activities with each other. Website creator earns money by placing advertisements on their website and visitor receives the service. So it’s a nice circle.
DNS for Family aims to block websites which are considered porn so that you and your children can safely surf internet to their heart desire without worrying that your children might get followed to such harmful websites.
Best Parental Control App
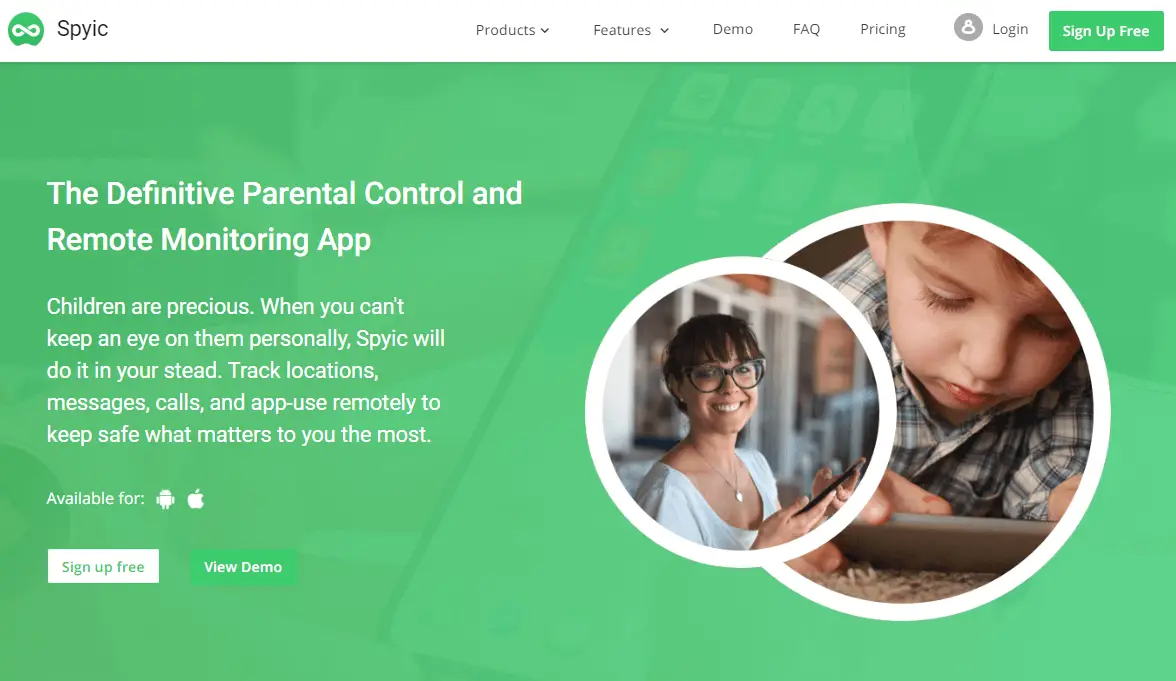
↓ 06 – Norton ConnectSafe [ Discontinued ] | 199.85.126.30 / 199.85.127.30
Norton ConnectSafe is a free service that provides a first layer of defense by blocking unsafe sites automatically. On a computer, Norton ConnectSafe does not replace the comprehensive protection of a full security product such as Norton Internet Security or Norton 360. Instead, Norton ConnectSafe provides basic browsing protection and content filtering for all Web-enabled devices on your home network. Blocks Unwanted Content – Norton ConnectSafe helps keep your kids safe from Web sites with undesirable content. Norton ConnectSafe blocks inappropriate content in 23 different languages.