Mac Os Window Management App
Moom makes window management as easy as clicking a mouse button—or using a keyboard shortcut, if you're one of those types of people. With Moom, you can easily move and zoom windows to half screen, quarter screen, or fill the screen; set custom sizes and locations, and save layouts of opened windows for one-click positioning. Presenting Apple Music on Mac. The new Apple Music app is the ultimate music streaming experience on Mac. 1 Explore a library of 60 million songs, discover new artists and tracks, find the perfect playlist, download and listen offline, or enjoy all the music you’ve collected over the years. And find it all in your music library on all your devices. Manage windows on Mac. When you open an app or the Finder on your Mac, a window opens on the desktop. Only one app at a time is active; the name of the app (in bold) and the app menus are shown in the menu bar. Some apps, such as Safari or Mail, let you open multiple windows or different types of windows at the same time. MacOS provides several ways to manage open apps and windows.
macOS vs. Windows: Which OS Really Is the Best?Setup ExperienceWhen it comes to performance, usability, security, and specific tasks, which of the two leading desktop operating systems reigns supreme? We break it down feature by feature.
We review products independently, but we may earn affiliate commissions from buying links on this page. Terms of use.
I dread the disgruntled comments, emails, and tweets headed my way because of this comparison, but hear me out. People on both sides of the OS war probably just aren’t aware of what the other side has to offer, and some of them may be curious about it.
In the spirit of full disclosure, like more than 80 percent of the desktop and laptop world, I am primarily a Windows user. I am, however, an iPhone devotee, and as a software reviewer, I have lots of experience on Macs. I’m not a Mac or Apple hater by a long shot.
Rather than just framing this as an argument for one side or another, I’ll simply work my way through the standard operating system features, comparing Microsoft and Apple’s offerings along the way. Yes, each category will have a winner, and we’ll tally the points up in the end, but your choice of OS involves much more than just features, hardware and software support, and capabilities. It involves what the people around you use, your ecosystem (including your smartphone and tablet), your business needs, and your personality.
Feel free to add your thoughts in the comment section at the end of this article, whether you're a Windows or a macOS fan. Let us know why you're in your particular camp.
Setup Experience
Both OSes offer clear and polished setup processes. You can use both without signing in to an account with Apple or Microsoft, but both offer a richer experience if you do. You’ll miss out on syncing machines, voice assistants, app roaming, messages, and a whole lot of other goodies by not signing in.
Microsoft lets you install the OS with your voice using Cortana. Apple installs updates through the System Preferences instead of in the Mac App Store. Both automatically recognize and install drivers for standard hardware peripherals such as mice, keyboards, and storage.
Winner: Tie
Jun 24, 2019 Using PowerPoint’s Screen Recorder. PowerPoint comes with a built-in, no-nonsense screen recorder. There are a lot of things that PowerPoint’s screen recorder can’t do that more full-featured screen recording software can, but that’s the beauty of it—it’s great for a. You can record narration for a presentation right within PowerPoint. To record and play back sound, your computer must be equipped with a sound card, microphone, and speakers. Make sure that you aren't running any other sound recording applications, such as Speech Recognition, while you are recording. Free powerpoint for mac.
Logging In and Getting Started
Both systems offer login options that go beyond the traditional act of simply signing in on your desktop. If you have a MacBook Pro with a Touch Bar, you can easily sign into your Mac using your finger. Or you can log in with your iPhone or Apple Watch if they are close enough to the computer.
But Windows 10 offers Hello with several biometric login options. Face login is probably the coolest, and is available on most higher-end PCs, including all Surface devices. Windows Hello also supports fingerprint readers, available on laptops such as the HP Spectre 13. If you don’t have hardware that's compatible with either of those features, Windows will also accept a PIN.
Once you’ve booted the OS, Windows has the Start button and menu to access your most-used apps, settings, and documents. There's nothing similar in macOS, but you can pin frequently used apps to your Dock, head to the Applications folder, or set up your desktop with icons for your most-used programs and files. You can also use Launchpad icon to page through and start apps.
Winner:Windows 10
Hardware Choices
Apple offers some great computer hardware options, with gorgeous industrial design on Macbooks, optional 5K screens on iMacs, and the new, massively powerful Mac Pro (starting at $5,999). The issue is that selection is not only pricey, but it's also dwarfed by the availability of an enormously diverse array of Windows PCs. To those, you can add nontraditional options like the HoloLens, VR headsets, and the Raspberry Pi, which can all also run Windows 10. There's also a wider array of Windows-friendly peripherals to choose from.
As for internal components—things like the CPU, graphics card, and storage—there’s no contest. Windows gives you a lot more leeway in configuring a system with the components you want, and more flexibility to upgrade later.
Winner: Windows 10
Included Apps
Both operating systems offer a wealth of built-in utilities and apps. You get decent mail clients, calendars, calculators, photo and video viewers and editors, screenshot tools, voice recorders, and web browsers, and apps for maps, cameras, news, weather, and contacts.
Microsoft throws in nifty Sticky Notes, Skype, Translator, and Xbox gaming apps. But macOS includes a superior video editor, a preview utility, and a streaming music service. It also throws in the awesome GarageBand music composition app and a full productivity suite.
Winner: macOS
Third-Party Software Compatibility
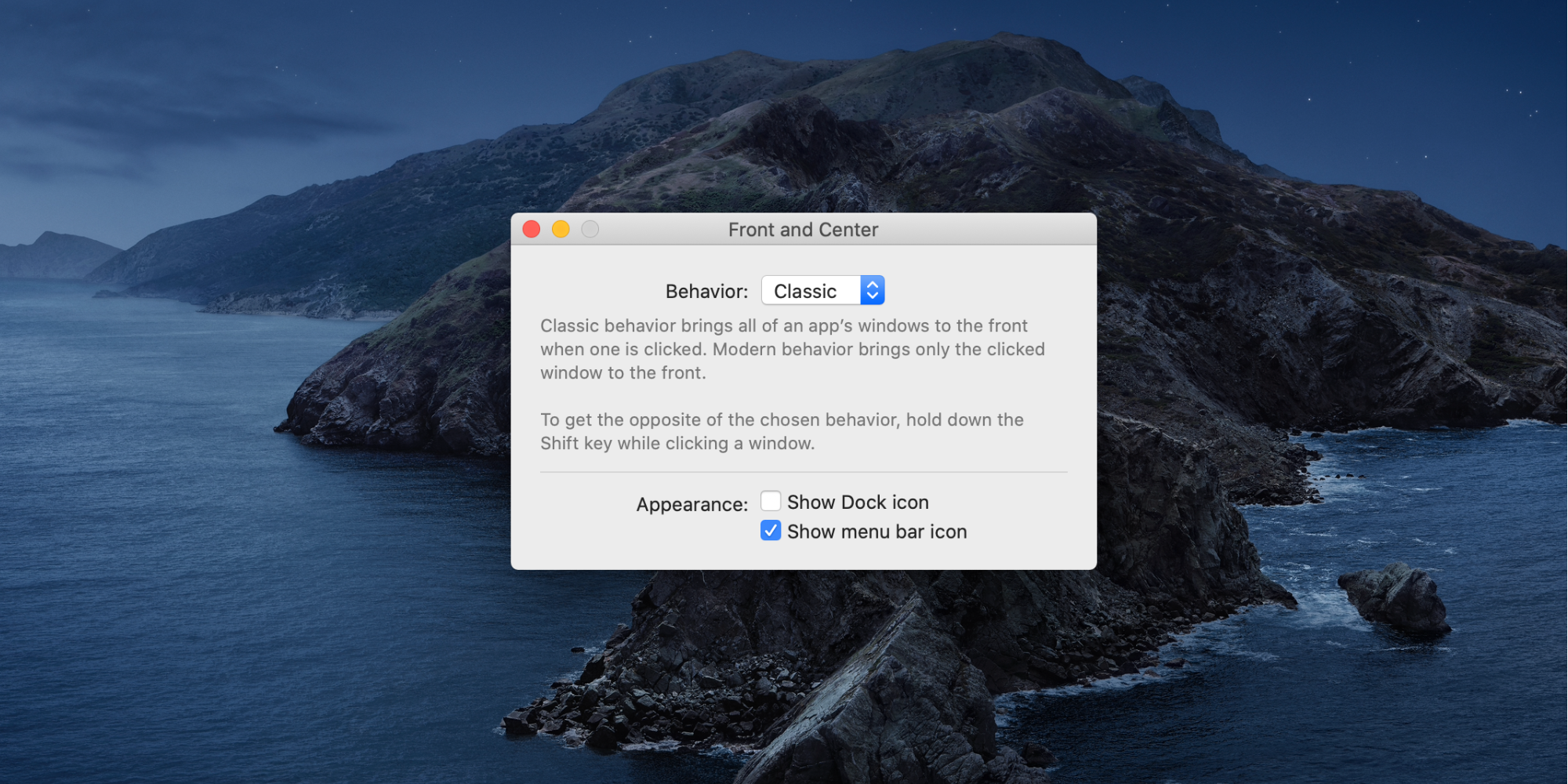
Both platforms have had time to develop rich ecosystems of software and services. Custom business applications are more likely to be supported on Windows, and macOS is prevalent in creative fields. That said, you can find plenty of good general business software for Macs, and Windows actually boasts more options in some creative areas, such as video editing and photo software.
Both operating systems offer app stores that manage installation and updating, but sadly the app developers haven’t given the attention to these desktop stores the way they have to their mobile counterparts. On a related note, I still find it odd that some macOS apps makes you drag a disk image to the Applications folder, and that's just one of at least three different ways to install apps on a Mac. Windows app installation is more straightforward.
Winner: Tie
Interface Customization
Both operating systems offer decent leeway for customization, but we are past the days of drastic interface overhauls. That said, both OSes offer choices in desktop backgrounds, screen item sizes, and screen savers. Dark modes are the new rage, and both Mac and Windows offer them. Mac’s version is a bit more systemwide, with some older Windows dialogs still not darkened. The Windows 10 May 2019 Update adds a Custom option, which lets you decide whether you want dark or light mode for system elements, apps, or both.
Winner: Tie
Search
The search box in Windows 10 displays at all times, and typing in it pops up a panel with file, app, and web results. My Mac-loving colleagues swear by Apple’s Spotlight feature, but I’ve never found it satisfactory. Both search features will do math; show you the weather, stock prices, and sports results; or find nearby Thai restaurants without breaking a sweat.
Both OSes also now let you search with your voice, with Cortana on Windows and Siri on macOS (see the AI Helper section below). With the May 2019 Update, Windows follows Apple's strategy of separating the voice search from typed searches, separating out the Cortana icon from the search bar.
Winner: Tie
Alternate Input: Touch, Pen, and Dictation
Apple finally introduced some touch capability in macOS, but it’s only available on certain Macbook Pros through the Touch Bar. Windows 10 has always had full touch screen support, and it offers a Tablet mode that lets you switch between using the screen and keyboard for inputs (provided, of course, that your laptop is equipped with a touch panel). There’s a good selection of convertible laptop/tablets on the market to take advantage of this. I use my Surface Go exclusively as a tablet.
Pen input is another win for Windows. The support for styli on touch screens is robust, with incredibly good handwriting-to-text conversion. You can use a pen anywhere you enter text.
You can use your voice for text input in any app in both OSes. To do this in macOS, you have to specifically enable it. Once voice dictation is turned on, you can access it by double-tapping the Fn key. In Windows 10, just hit Windows Key-H (for hear) and you're off and dictating. Both work in any text field.
Winner:Windows 10
Voice AI Helpers: Cortana vs. Siri
Cortana arrived on Windows 10 a good year before Siri made it to the Mac, and is still more capable in a few important ways. Both can open apps and web pages, tell you the weather, change system settings, do math, control smart home devices, set reminders, send emails, and search the web. Both can be invoked by voice. But Siri can’t log out of or shut down the computer, something I find very useful at the end of the day when I’m walking away from my PC. Cortana can now even send requests to Amazon's Alexa.
Winner: Windows 10
Mobile Device Integration
Windows has been making great strides in integrating the OS with mobile devices. Apps for iOS and Android let you pick up on one device where you left off on another, even letting you send a web page from your phone to your PC’s browser. Android devices in particular are well served by Windows with the Launcher and Your Phone apps, which let you share documents and web pages and conduct SMS messaging across devices.
IMessage not syncing with mac, I keep logging out from imessage account and logging in again and it still does not sync with my imessage account used on my iphone & ipad. Please help.' - From Apple Community. After an update on the Mac, some users have complained that their messages no longer sync with the Messages app on the Mac. Aug 26, 2019 The beauty of the iMessage is that you can use it across all Apple devices, including the Mac.There are some people, though, who are having problems with the iMessage on their Mac. The problem is that update iMessage on Mac is not working, preventing them to properly use the messaging service on their laptop or desktop. Imessage app on mac wont update.
Despite these promising initiatives, Apple’s integration between macOS computers and iOS-running mobile devices soundly beats what Windows offers. The macOS Notifications panel lets you send text messages by syncing up to a nearby iPhone, all your photos can be shared across devices in Apple Photos, you can transfer almost anything with AirDrop, and you can even engage in video calling with FaceTime between devices. Apple Watch is yet another piece of the integrated ecosystem that Windows can’t match. For example, you can unlock your Mac when your watch is in proximity, and the same notifications flow to both.
Even more unification between macOS and iOS is coming, with universal apps that you'll be able to buy on either platform and have it work on both, as well as on iPadOS, tvOS, and watchOS.
Winner:macOS
Taskbar vs. Dock
One of the most frustrating things for me about macOS occurs when I click on a running app’s Dock icon, and its window doesn’t appear on the screen. That's because macOS is more document-based, while Windows is program-based. So when you click on an app's icon in the Dock, you may just see its menu at the top, but no program window. In Windows, tapping a taskbar icon always brings up the associated program.
The macOS Dock has made strides over the past few years, with its nifty mouse-over magnification and Mojave's new feature that displays the icons of recently used apps. But the Windows taskbar is more functional. Hover the mouse over a taskbar button and you’ll see a thumbnail miniature of its program window. Taskbar Jump Lists let you see recent files opened in the app or jump to frequently needed actions in that program.
Winner:Windows 10
Desktop and Window Management
This take could just be due to my greater experience with Windows, but whenever I work on a Mac, I’m frustrated by how program windows are managed and arranged. As mentioned in the Taskbar vs. Dock section, clicking on a Dock icon doesn’t always open the program’s windows.
Microsoft's OS makes it easier to arrange windows on the screen. Want an app to take up exactly half the screen? Snap it to the left or right edge. How about have it display on a quarter of the screen? Snap it to any of the screen corners. If you run apps side-by-side, the border between them can be resized. If you want to show or switch to the desktop behind any running apps, click to the very far right of the taskbar. The conveniences go on.
Both operating systems let you create multiple virtual desktops. Windows now combines the desktop switcher with the Timeline feature (as shown in the screenshot above). This does clutter the Task View screen, but it can be damned useful if you're trying to get back to a webpage or document for which you've forgotten the location.
Mac Os Window Management App Download
And finally, my favorite Windows window-management trick: Hold and shake the mouse key on a window title bar to minimize everything else.
Winner: Windows 10
File Explorer vs. Finder
In recent Windows updates, the File Explorer has improved, with Quick Access being a favorite new feature. This makes it easy to find the last file you saved, no matter what it was or where you saved it. The Finder’s Recents folder does the same thing. Window’s File Explorer contains standard libraries for common file types such as Documents, Pictures, and Music. These are sort of metafolders to which you can add any other relevant folder. macOS doesn’t offer a similar capability.
One macOS feature that Windows lacks is the ability to have multiple tabs in a Finder window. Finder also lets you quickly preview files in the Preview utility. Both display previews of documents on the right side of the Explorer/Finder windows, let you choose which app to open a file with, and let you easily share files with a right click.
Winner:Tie
3D and VR Support
Windows includes at least two apps that let you enter the world of 3D and VR. The 3D Viewer app lets you, well, view 3D models in a pair of goggles or on screen, and Windows’ Mixed Reality Viewer app works with VR headsets exclusively, giving you a virtual portal to VR apps. Two of the most popular VR headsets—HTC Vive and Oculus Rift—only work with Windows. And we can't forget the device that runs Windows 10 called the HoloLens, which is all about augmented reality.
Apple has made some progress toward VR support. You can edit 360-degree video content in Final Cut Pro X with external enclosures for graphics cards that are VR-capable. Apple’s ARKit augmented reality only works in iOS for now.
Winner: Windows 10
Gaming
Hardcore gamers don’t even need to look at this section. While there are plenty of excellent games available for macOS, and there’s even a version of Steam for the platform, Macs typically don't allow the level of internal component customization that's possible with PC Gaming.
When it comes to game selection, there are many more top-level titles on Steam that are compatible with Windows than macOS. Even PlayStation games are available on Windows through Sony’s PlayStation Now service, and you can stream games to your PC through the Xbox app. With Play Anywhere, games you buy on the Microsoft Store can be loaded on either your PC or your Xbox console, including exclusives like Cuphead, both Forza series, the Halo series, Gears of War, and Sea of Thieves.
The Windows 10 Game Bar, summoned with Windows Key-G, lets you record or stream your gaming activities to Microsoft’s Mixer community. Even Ubuntu is getting stronger support for Steam games than Macs, with Steam Proton offering support for more than 2,600 Windows games.
Winner: Windows 10
Security and Stability
This one is another no-brainer. Windows PCs have fallen prey to far more malware than Macs in the recent past, including ransomware, spyware, botnets, and good old-fashioned viruses. But Microsoft is constantly beefing up its security, pushing Windows Defender updates, and even introducing anti-ransomware measures.
Macs have a much cleaner record, but they’re by no means immune to vulnerabilities. Just look at the recent Meltdown and Spectre vulnerabilities, which affect both operating systems. Our security guru, Neil Rubenking, strongly recommends using antivirus software on Macs.
Both operating systems offer built-in VPN support, and all of PCMag's top VPN service choices are available on both platforms, so that category is a wash.
And then there’s the issue of stability. Macs win on this count, too, mostly because Apple controls the hardware ecosystem (third-party drivers are a major cause of instability on Windows PCs). We’ve even seen blue screens on Microsoft’s own Surface computers. Those looking for the ultimate in stability, though, should check out Linux.
Winner: macOS
Accessibility
Both operating systems include a good deal of support for users with disabilities, but Microsoft has consistently made more of a priority of this. Both have screen magnification, text narration, Braille support, sticky and slow key entry, and voice input, but with Windows, a blind person can set up the system by voice. Microsoft has even added the ability to control the computer with your eyes, as shown in the photo above.
Microsoft has American Sign Language support by videophone and a free BeMyEyes app that 'connects blind and low vision people with volunteers for visual assistance through a live video call.' At a Microsoft Build conference, one of the company's developers, who is blind, demonstrated an AR app running on the HoloLens that described people's emotions to him in real time based on their expressions, using the company's Seeing AI technology. The company has even published a Seeing AI app for Apple's iOS.
The May 2019 Update of Windows 10 goes even further, adding accessibility improvements like a new dashboard and more languages for Narrator, and drawing using only the keyboard in Paint.
Winner: Windows 10
Apple macOS or Windows 10?
We’ve tried to be fair and objective, and as you can see from the sections above, in many cases the two operating systems are at parity. And you'll have your own priority weights based on your OS needs. If gaming is everything to you, for example, then Windows is a no-brainer. If you're a creative type, then you’re likely better off with a Mac. So, without further fanfare, here's the final score tally:
| Apple macOS | 3 |
| Microsoft Windows 10 | 9 |
| Tie | 5 |
Mac Os Window Management Application
Do you agree? Are there other categories that should have been included in our evaluation? Let us know in the comments.
If you use your Mac for more than browsing the occasional website or checking email, chances are you're working with multiple windows at a time — you might have seven Safari windows open with multiple tabs, a couple instances of your text editor of choice, a Messages window, Photoshop running in the background … I could go on. The point is all those windows start to get in the way, keeping you from completing the work you set out to do when you sat down at your Mac. With a few keyboard shortcuts, some trackpad and mouse gestures, and apps for managing your windows, you can take control of your workspace on macOS.
Keyboard shortcuts
There are several shortcuts that can help you navigate macOS without ever having to lift your fingers from the keyboard.
- Command (⌘) + H: This hides the windows of the frontmost app.
- Command (⌘) + Option (⌥) + H: This hides the windows of all apps except for the frontmost app.
- Command (⌘) + M: This minimizes the frontmost window.
- Command (⌘) + Option (⌥) + M: This minimizes all the windows of the frontmost app.
- Command (⌘) + N: This opens a new window (or document, depending on the app).
- Command (⌘) + W: This closes the frontmost window.
- Command (⌘) + Option (⌥) + W: This closes all the windows of the frontmost app.
- Command (⌘) + Tab: This switches to the next open and most recently app.
- Shift (⇧) + Command (⌘) + Tilde: This switches to the next most recently used window of the frontmost app.
- Option (⌥) + Command (⌘) + D: This toggles on and off Dock Hiding. If you need a little more room on screen, consider hiding your Dock.
- Control (⌃) + Down Arrow: This shows all the windows of the frontmost application.
- Control (⌃) + F4: This moves the keyboard focus to the active window. Pressing it again moves keyboard focus to the next window.
- Control (⌃) + F5: This moves the keyboard focus to the floating window.
- Command (⌘) + `: This moves keyboard focus to the next window.
Trackpad and mouse gestures
You can use your Mac's trackpad or a Magic Mouse to activate certain shortcuts for windows management.
Trackpad gestures
- Quickly show your desktop by spreading your thumb and three fingers apart on the trackpad.
- Swipe up with three or four fingers to open Mission Control.
- Swipe down with three or four fingers to open App Exposé.
- Swipe left or right with three or four fingers to switch between desktop and app Spaces.
Mouse gestures
- Double tap with two fingers to launch Mission Control.
- Swipe left or right with two fingers to switch between desktop and app Spaces.
Using Mission Control
Mission Control is one of the best ways to manage your windows on macOS. It's built in at the system level and available with the tap of a key, the swipe of your trackpad, or the tap of your mouse. It gives you an overview of all your open windows, full-screen apps, and Spaces — making it quick and convenient to switch between them.
How do you activate Mission Control? Let me count the ways:
- Swipe up with three or four fingers on your trackpad.
- Double-tap on the top of your Magic Mouse with two fingers.
- If you kept it in your Dock, you can click the Mission Control icon.
- Tap the Mission Control key on your keyboard (looks like three rectangles of varying sizes).
- Use the keyboard shortcut Control (⌃) + Up Arrow.
- Click and drag a window to the top of the screen.
Working with Spaces
Mission Control allows you to create Spaces. Spaces are essentially different iterations of your desktop that can all display different apps, windows, and Split Views. If you find your current desktop is getting a little crowded but you don't want to close the apps and windows you've got open, you can create a brand new Space to work with. Some people will even create Spaces for different tasks — you might have your Space for writing, your Space for browsing the web, and your Space for editing photos.
How to add a Space
- Launch Mission Control.
Click the Add Space icon (looks like a plus sign) to add a Space.
How to move a window to a Space
- Launch Mission Control.
Drag a window of your choice to a desktop Space in the Spaces bar.
How to switch between Spaces
Mac Os Enterprise Management
- Swipe left or right with three or four fingers on your trackpad.
- Swipe left or right with two fingers on your Magic Mouse.
- Use the keyboard shortcut Control (⌃) + Left Arrow to move to a space to the left.
- Use the keyboard shortcut Control (⌃) + Right Arrow to move to a space to the right.
- Launch Mission Control and click on a Space in the Spaces Bar.
How to organize Spaces*
Mac Window Management Shortcuts
- Launch Mission Control.
Click and drag a Space left or right in the Spaces bar.
How to remove Spaces
Windows Manager For Mac
- Launch Mission Control.
Hold down the Option (⌥) key and click the Close icon (looks like an X) next to the Space you want to close.
Windows within the Space you're closing won't be closed; they'll be moved to another open Space.
Working with Split View
Sometimes you want a more focused workspace. Split View in macOS lets you fill your screen with two apps, placed side by side. Here are some things you'll need to know if you're going to be working in Split View:
- You tell macOS which window you want to work in by clicking anywhere in that window.
- Need to see the menu bar? Just move your cursor to the top of the screen.
- Want the windows swapped? Just click and drag one of the windows to the other side of the screen.
- Want one window smaller than the other? Click and drag the vertical line between the two windows to adjust their width.
How to enter Split View
- Hold down the full-screen button (looks like a green circle with two arrows pointing away from each other) in the upper left corner of an app window.
- Drag the window to the left or right side of the screen.
- Release the button, snapping the window into Split View.
- Click on another window to bring it into Split View.
You can also bring an app into Split View using Mission Control. Simply launch Mission Control and drag a window onto the full-screen app Space.
Note: Some apps don't support Split View on macOS. You'll find a zoom button (looks like a green plus sign) in place of the full-screen button.
Exiting Split View
Mac Os Window Management App Free
While in Split View, click the full-screen button on one of the windows.
Apps for window management
Sometimes the built-in offerings just aren't powerful enough for your needs. In that case, there are some third-party apps that can help you keep your windows exactly where you want them. Here are four of the most-popular, well-rated offerings from the Mac App Store!
Magnet
Magnet is a lightweight windows management tool that helps you snap your windows into predefined spaces. By dragging a window to the edge of your screen, Magnet will resize the window to half of your screen; drag a window to the corner of your screen and Magnet will resize the window into a quarter of your screen. Along with drag functionality, Magnet supports keyboard shortcuts.
Here are the features Magnet supports:
- Drag and snap functionality: halves, thirds, quarters, two-thirds, and full-screen
- Keyboard shortcut triggers
- Menu bar app
Supports up to six external displays
Magnet - $0.99 - Download now
Moom
Moom is a powerful tool for moving, snapping, and zooming your windows. You can use keyboard shortcuts and hotspots to snap your windows into predefined spaces. Moom also lets you create and save window layouts so you needn't recreate your perfect desktop setup every time you head back to your Mac.
Here are the features Moom supports:
Best Window Management App For Mac Os X
- Presets: The Moom button features five preset window locations. Hover over the green window button and quickly move and resize your window to one of the presets.
- Grids: You can use a grid to draw your desired size and location for a window.
- Custom controls: You can create and define custom controls that will resize, move, and snap windows across multiple displays and reorganize your window setup.
- Window layouts: You can create and save window layouts to easily recreate your ideal window setup.
Keyboard controls: Skip the clicking and dragging; use the keyboard controls to trigger your Moom tools.
Moom - $9.99 - Download now
Divvy

Divvy is a windows management tool that approaches things a little differently. Instead of focusing on edge-snapping and predefined sizes, Divvy uses a grid system that lets you quickly 'divvy up' your screen real estate for the apps and windows you've got open.
You click on a window and then click and drag in the Divvy interface (a grid that represents your screen) to tell the app where to place your window. It's a quick, time-saving tool that focuses on quickly and easily organizing your windows across the available area of your screen.
Here are the features Divvy supports:
- The quick Divvy grid system for organizing apps and windows
- The grid's size is customizable — you can get super granular controls by going all the way up to a 20 x 20 grid size.
- Supports multiple monitors
Supports keyboard shortcuts
Divvy - $13.99 - Download now
BetterSnapTool
BetterSnapTool is all about that edge-snapping. Drag your windows to one of the four corners or the top, left, and right sides of the screen to quickly resize and position your windows accordingly. BetterSnapTool lets you take edge-snapping a little further — it features custom snap areas that you can create anywhere on your display in order to create your own sizing presets.
Here are the features BetterSnapTool supports:
- Custom triggers for right clicking on the macOS window buttons
- Modifier key support for custom actions
- Trigger window resizing when you double click the titlebar
- Application-specific snapping sizes
Support for multiple monitors
BetterSnapTool - $3.99 - Download now
How do you manage your windows on macOS?
Do you use any specific apps, tools, or keyboard shortcuts to manage your windows on macOS? Learn anything new from this piece? Gimme a shout in the comments with your thoughts, ideas, and questions!
macOS Catalina
Main
We may earn a commission for purchases using our links. Learn more.
My heartThis timelapse of macOS 10.0 through 10.15 is a nostalgic wonder
The very first version of macOS, or Mac OS X as it was known, arrived almost 20 years ago. This video takes us through every major update the Mac has seen since in one amazing timelapse.