Icon Not Displaying When Xcode Build Mac App
After a few hours of work, a Finder window in icon mode can look something like a teenager’s room: stuff strewn all over the place, as demonstrated with the Applications folder in Figure 1.
Figure 1: Will someone please clean up this mess?
To restore order to your Desktop, click in any open area of the active window and then choose View –> Clean Up. This command leaves the icons in approximately the same position but snaps them to an invisible grid so that they’re aligned, as shown in Figure 2.
I tried hardcoding the Icon - Files in the Info.Plist. I also tried the normal way using Image assets, i checked all the sizes again, i even tried building the Info.plist and the image asset folder in Xcode and import it, but whatever i do, the app icon doesn't appear to be present in the app bundle. Build action is set to ImageAsset. To get the iOS 11 SDK, we had to update Xcode, to update Xcode, we had to update the Mac machine to Mojave, and Xamarin Studio got upgraded (see specifications below). We also had to upgrade Xamarin.Forms to version 2.3.4.270 to avoid a XamlCTask error, but could not upgrade it to the most recent version, because of problems it cause with Android.
Jun 08, 2020 Click on the Apple icon at the top left the corner of the screen → Finally, you need to click on Restart → Restart button. Reset Launchpad Launchpad shows the apps which are in the default Applications folder.
Figure 2: Tidying up is no problem with the Clean Up menu command.
After things are in alignment, work with the icon view options. (Naturally, you’ll want the active Finder window in icon view first, so choose View –> As Icons or press COMMAND+1.) From the Finder menu, choose View –> Show View Options — or press that swingin’ COMMAND+J shortcut — to display the View Options dialog box that you see in Figure 3. (Remember that these options are the ones available for icon view.)
Figure 3: The settings available for icon view.
Note these first two radio buttons, which also appear in the list View Options dialog box:
- This Window Only: Select the This Window Only radio button to apply the changes that you make only to the Finder window that opens when you open the selected item — in other words, the item that appears in the window’s title bar.

- For example, any changes made to the settings in Figure 3 will affect only the Applications folder because it was the active Finder window when you pressed COMMAND+ J. (You may have noticed that the window name also appears as the title of the View Options dialog box.)
- All Windows: Select the All Windows radio button to apply the changes that you make to all Finder windows that you view in your current mode.
Of course, Mac OS X remembers the changes that you make within the View Options dialog box, no matter which view mode you’re configuring. You can also make other changes from this dialog box, including
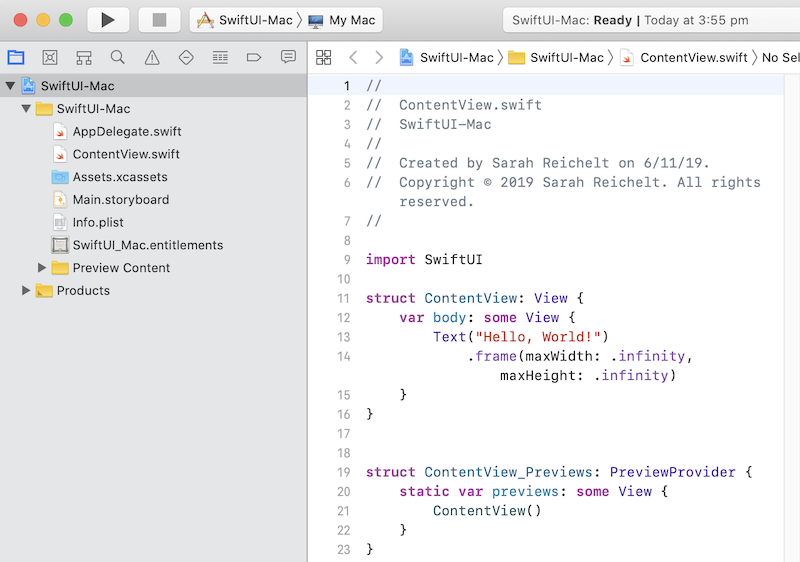
- Resizing your Desktop icons: Click and drag the Icon Size slider to shrink or expand the icons on your Desktop. The icon size is displayed in pixels above the slider.
- Resizing icon label text: Click the up and down arrows to the right of the Text Size drop-down box to choose the font size (in points) for icon labels.
- Moving icon label text: Select either the Bottom (default) or the Right radio button to choose between displaying the text under your Desktop icons or to the right of the icons.
- Snap to Grid: Enable this check box to automatically align icons to a grid within the window, just as if you had used the Clean Up menu command.
- Show Item Info: With this check box enabled, Mac OS X displays the number of items within each folder in the window.
- Show Icon Preview: If you enable this check box, the Finder displays icons for image files using a miniature of the actual picture. (A cool feature for those with digital cameras — however, showing a preview does take extra processing time because Mac OS X has to load each image file and shrink it down to create the icon.)
- Keep Arranged By: To sort the display of icons in a window, enable this check box and choose one of the following criteria from its drop-down list: by name, date modified, date created, size, or item type.
- Choosing a background: To select a background for the window, select one of three radio buttons here:
• White: This is the default.
• Color: Click a color choice from the color block that appears if you make this selection.
• Picture: Select this radio button and then click the Select button to display a standard Open dialog box. Navigate to the location where the desired image is stored, click it once to select it, and then click Open.
After all your changes are made and you’re ready to return to work, click the dialog box’s Close button to save your settings.
App Icon
Beautiful, compelling icons are a fundamental part of the macOS user experience. Far from being merely decorative, icons play an essential role in communicating with users. To look at home in macOS, an app icon should be meticulously designed, informative, and aesthetically pleasing. It should convey the main purpose of the app and hint at the user experience.
Consider giving your app icon a realistic, unique shape. In macOS, app icons can have the shape of the objects they depict. A unique outline focuses attention on the object and makes it easy to recognize the icon at a glance. If necessary, you can use a circular shape to encapsulate a set of images. Avoid using the rounded rectangle shape that people associate with iOS app icons.
Design a recognizable icon. People shouldn’t have to analyze the icon to figure out what it represents. For example, the Mail app icon uses a stamp, which is universally associated with mail. Take time to design an engaging abstract icon that artistically represents your app’s purpose.
Embrace simplicity. Find a single element that captures the essence of your app and express that element in a simple, unique shape. Add details cautiously. If an icon’s content or shape is overly complex, the details can be hard to discern, especially at smaller sizes.
Provide a single focus point. Design an icon with a single, centered point that immediately captures attention and clearly identifies your app.
iOS icons
macOS icons
If you’re creating a macOS version of an iOS app, design a new version of your app icon. Your macOS app icon should be recognizable, but not an exact copy of your iOS app icon. In particular, the macOS icon shouldn’t use the same rounded rectangle shape that the iOS icon uses. App Store, Maps, Notes, and Reminders provide icons for macOS and iOS that are recognizable, yet distinct from one another. Reexamine the way you use images and metaphors in your iOS app icon. For example, if the iOS app icon shows a tree inside the rectangle, consider using the tree itself for your macOS app icon.
Use color judiciously. Don’t add color just to make the icon brighter. Also, smooth gradients typically work better than sharp delineations of color.
Avoid mixing actual text, fake text, and wavy lines that suggest text. If you want text in your icon but you don’t want to draw attention to the words, start with actual text and make it hard to read by shrinking it. This technique also results in sharper details on high-resolution displays. If your app is localized, prefer fake text or wavy lines over actual text in a specific language.
Jan 07, 2020 Launch System Preferences from the Dock or by clicking the button on the top left of your screen. Click Desktop & Screen Saver. Click the Screen Saver tab. Click the style of screen saver you want. Click the source you'd like to use for your screensaver in the Source dropdown menu. Changing screensaver app art mac. Give your Mac desktop a new look by changing your wallpaper to an image you love. To learn more about this topic visit the following article: How to change your Mac wallpaper: Additional Resources: Contact Apple Support for Mac: Twitter: Subscribe: Thank for watching How to change the wallpaper on your Mac. Mar 19, 2019 To see your current Mac screensaver, just go to System Preferences Desktop & Screen Saver and navigate to the Screen Saver tab. Your default screensaver would appear on the right. If you want to change it, you can simply explore all the options on the left and click on the one you like. Oct 07, 2019 Choose Apple menu System Preferences. Click Desktop & Screen Saver. From the Desktop pane, select a folder of images on the left, then click an image on the right to change.
Avoid including photos, screenshots, or interface elements. Photographic details can be very hard to see at small sizes. Screenshots are too complex for an app icon and don’t generally help communicate your app’s purpose. Interface elements in an icon are misleading and confusing. If you want to base your icon on photos, screenshots, or interface elements, design idealized versions that emphasize specific details you want people to notice.
Don’t use replicas of Apple hardware products. Apple products are copyrighted and can’t be reproduced in your icons or images. In general, avoid displaying replicas of devices, because hardware designs tend to change frequently and can make your icon look dated.
Perspective and Textures
Design an icon with appropriate perspective and a realistic drop shadow. In general, an app icon should depict an object as if viewed through an imaginary camera that’s facing the object, positioned just below center, and tilted slightly upward. This camera should be positioned far enough away that the icon is nearly isometric, without appearing distorted. To achieve a realistic drop shadow, imagine a light source that’s also facing the object, but is positioned just above center and tilted slightly downward.
Dec 27, 2019 The Best Document Management Software for 2020. Document management solutions have evolved from simple file storage engines to sophisticated workflow and data classification systems. Jun 17, 2020 Document management software can vary widely in pricing and cost structure. The first and perhaps most important factor in the cost of your document management system is. DocMoto by CHL Software is a complete document and email management system for Mac & Windows. Based around a central repository key features include full revision management, change notifications, document workflow, comprehensive content and keyword search and powerful document tagging. Document management system software for mac. A cross-platform, web-enabled electronic document management and workflow multi-user system supporting both Windows and Mac clients. Learn more about Optix Optix flexible offerings include document management, workflow automation (business process management) and records management for multi-user organizations. Download and install the best free apps for Document Management Software on Windows, Mac, iOS, and Android from CNET Download.com, your trusted source for the top software picks.
Icon Not Displaying When Xcode Build Mac Application

Rotation
Consider tilting your icon after rendering it. A small amount of rotation can help people distinguish your app icon from documents and folders. A rotation of 9 degrees tends to work well.
Use only black in your icon’s drop shadow. In some contexts, such as Cover Flow view mode in Finder, app icons are displayed against a dark background. If an icon’s drop shadow uses colors other than black, the drop shadow can appear more like a glow.
Portray real objects accurately. Icons that represent real objects should look like they’re made of real materials and have real mass. Realistic icons should accurately replicate the characteristics of substances like fabric, glass, paper, and metal in order to convey an object’s weight and feel. For example, the Preview app icon incorporates glass effectively in its magnification tool.
Icon Not Displaying When Xcode Build Mac App Free
Consider adding a slight glow just inside the edges of your icon. If your app icon includes a dark reflective surface, such as glass or metal, add an inner glow to make the icon stand out and prevent it from appearing to dissolve into dark backgrounds.
Icon Not Displaying When Xcode Build Mac App Download
App Icon Attributes
All app icons should adhere to the following specifications.
Apr 06, 2011 Download Dock Clock for macOS 10.7 or later and enjoy it on your Mac. Dock Clock is a live clock displaying your current local time,day and date on the dock. Click on the icon and a bigger display we appear that can be placed anywhere on your screen. May 27, 2020 Dock Clock is a live clock displaying your current local time, day and date on the dock. Click on the icon and a bigger display we appear that can be placed anywhere on your screen. You may want to check out more software for Mac, such as Live Dock Clock, Clock Dock or Docker Cloud, which might be similar to Dock Clock. Jul 12, 2014 Download Desktop Clock Live for macOS 10.10 or later and enjoy it on your Mac. The 'Desktop Clock' app puts a beautiful and practical clock on your Mac's desktop and Dock. The app offers 23 beautiful designs to choose from depending on your taste and preference. Time app for mac dock.
| Attribute | Value |
|---|---|
| Format | PNG |
| Color space | sRGB |
| Layers | Flattened with transparency as appropriate |
| Resolution | @1x and @2x (see Image Size and Resolution) |
| Shape | Square canvas; allow transparency to define the icon shape |
Don't provide app icons in ICNS or JPEG format. Add de-interlaced PNG files in the app icon fields of your Xcode project's asset catalog.
Icon Not Displaying When Xcode Build Mac Apps
App Icon Sizes
Your app icon is displayed in many places, including in Finder, the Dock, Launchpad, and the App Store. To ensure that your app icon looks great everywhere people see it, provide it in the following sizes.
| Icon size (@1x) | Icon size (@2x) |
|---|---|
| 512px × 512px (512pt × 512pt @1x) | 1024px × 1024px (512pt × 512pt @2x) |
| 256px × 256px (256pt × 256pt @1x) | 512px × 512px (256pt × 256pt @2x) |
| 128px × 128px (128pt × 128pt @1x) | 256px × 256px (128pt × 128pt @2x) |
| 32px × 32px (32pt × 32pt @1x) | 64px × 64px (32pt × 32pt @2x) |
| 16px × 16px (16pt × 16pt @1x) | 32px × 32px (16pt × 16pt @2x) |
Simplify your icon at smaller sizes. There are fewer pixels to draw as icon size decreases. In your smaller icons, remove unnecessary features and exaggerate primary features so they remain clear. Even when a high-resolution size matches the pixel dimensions of a standard size, you should still consider simplifying the smaller rendered image. For example, the 128pt × 128pt @2x icon appears smaller onscreen than the 256pt × 256pt @1x icon, even though both icons have the same number of pixels. Visually smaller icons shouldn't appear drastically different from their larger counterparts, however. Any variation should be subtle so the icon remains visually consistent when displayed in different environments.
Keep high-resolution and standard-resolution artwork consistent. For example, the 256pt × 256pt @1x and 256pt × 256pt @2x images should look the same. Some people use multiple displays with different resolutions. When they drag your icon between their displays, the icon's appearance shouldn’t suddenly change.