Gotoassist Customer Attended App Mac
Important: For the use of the remote control feature, customers on supported versions of LG and Huawei devices need to download a free mobile add-on app. The GoToAssist Remote Support Android app guides affected users through the simple installation of the required add-on app. Alternatives to GoToAssist for Windows, Mac, Linux, Web, iPhone and more. Filter by license to discover only free or Open Source alternatives. This list contains a total of 25+ apps similar to GoToAssist. List updated: 1/24/2020 8:52:00 AM.
What is better GoToAssist or Splashtop Remote Support? There is a wide range of Customer Support Software products in the market today. The simplest way to find out which one fits your needs best is to check them side by side. As an example, here you can examine GoToAssist and Splashtop Remote Support for their overall score (7.4 vs. 8.9, respectively) or their user satisfaction rating (90% vs. 97%, respectively).
Additionally, you can check their features and pricing stipulations along with other valuable details below. When matching products make sure to check their similar functions and mark their distinctive elements to have a clearer picture of both deals. Likewise, keep in mind to assess other factors including security, backup, ease-of-use, and customer support.
Users who want to save some time or need a Customer Support Software recommendation from our experts might want to investigate these top choices for this year: Freshdesk, Salesforce Service Cloud, Zendesk.
Free
Monthly payment
One-time payment
Annual Subscription
Quote-based
- Access and control unattended computers
- Annotation tools
- Control Mac and PC computers
- Customer-initiated support
- File transfer
- In-session chat
- Integrated service desk module
- Integration APIs
- Integration with Get Satisfaction communities
- Mobile device remote support
- Multi-monitor navigation
- Multi-session support
- Remote Desktop Support (RDP)
- Remote diagnostics
- Session recording
- Session reporting
- Support from iPad or Android device
- Team-based support
- Two-way screen sharing
- Unlimited live end-user support
GoToAssist offers 2 pricing plans:
GoToAssist Plan – $69/mo (monthly) or $55/mo (billed annually, save 20%)
- Single User
- Named License
- 100 Unattended Machines
- Chat
- Diagnostics
- File Transfer
- Remote Control
- Screen Sharing
- Session Recording/Save Notes
GoToAssist Concurrent Plan – $124/mo (monthly) or $99/mo (billed annually, save 20%)
- Ideal for Teams
- Concurrent License
- 1,000 Unattended Machines
- Includes all features of GoToAssist Plan
GoToAssist is designed to integrate seamlessly with your company’s existing infrastructure. As new support services and technologies emerge, GoToAssist promises to continue to collaborate closely with leading companies to develop the best integrations, enabling users to leverage the full value of the app.
GoToAssist integrates with top help desk ticketing software apps and customer engagement platforms/communities.
English
Chinese
German
Hindi
Japanese
Spanish
French
Gotoassist Customer Attended App Mac 2017
Russian
Italian
Dutch
Portugese
Polish
Turkish
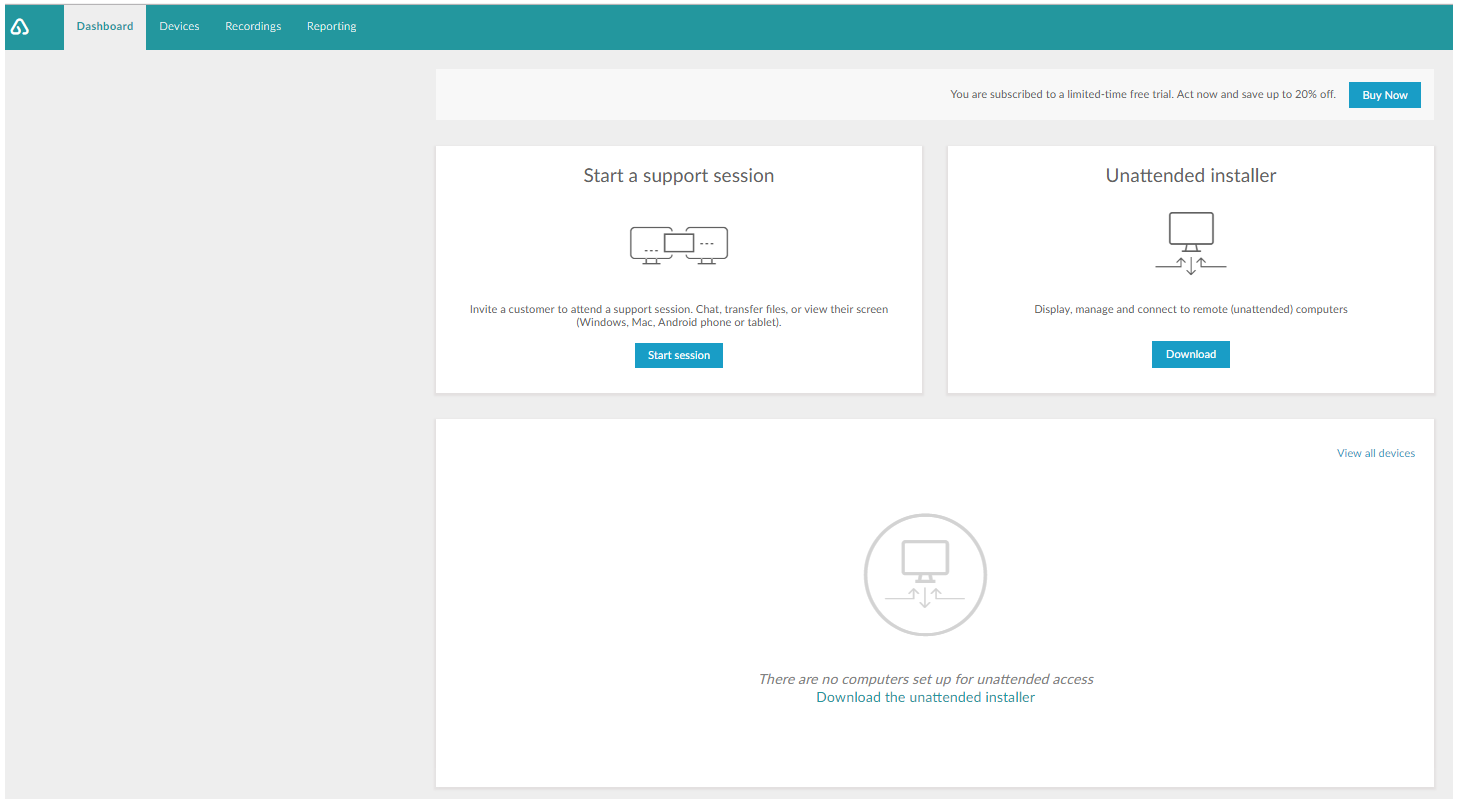
Swedish
Chippewa Valley Technical College, Systems Associates, Inc., Solar Transport Conference call apps for mac.
Windows
Linux
Android
iPhone/iPad
Mac
Web-based
Windows Mobile
Small Business
Large Enterprises
Medium Business
Freelancers
phone
live support
training
tickets
GoToAssist offers a remote support solution for technicians and IT managers to access and control devices remotely, and remotely configure and reboot devices.
Citrix Headquarters, 4988 Great America Parkway, Santa Clara, CA 95054, United States
Free
Monthly payment
One-time payment
Annual Subscription
Quote-based
- Access From Any Device
- Easy Deployment
- Create And Send Deployment Package
- Automatically Install And Deploy To Group Of Computers
- High Performance
- Attended And Unattended Remote Support
- Group Computers
- User Managment
- Resell Remote Access
- Robust Security
- Remote Print
- Chat While In Remote Sessions
- Remote Wake Computers
- File Transfer
- Best Alternative To LogInMe Central And GoToAssist
Splashtop offers two SMB and enterprise pricing plans for users to choose from. These plans can be availed on an annual subscription basis, and their pricing is calculated based on the number of computers you need to manage. Give the details a look, and select the best plan for your company:
Remote Support Plus
- Unlimited Concurrent Sessions
- Fast Remote Access
- Unattended Support
- Attended support *
- Free Secondary User Accounts
- Resell Remote Access
- Logging
- Computer and User Grouping
- Group Permissions
- User Management
- 256-Bit AES Encryption
- Two-Step Verification
- Multi monitor support, including multi-to-multi
- Priority technical support
- Remote reboot
- Remote wake
- Remote print
- Endpoint security
- Unlimited technicians
- File transfer(including Drag-and-Drop)
- Session Recording
- Chat
Remote Support Premium
- Everything In Plus, PLUS:
- Configurable Alerts/Actions
- Windows Updates
- System Inventory
- Event Logs
- Alerts for Windows Events
- Remote Command
- Scheduled Reboot
- Unattended Android Access
Please contact the company if you need to manage and support more than 5,000 computers, and request for a quote.
Splashtop Remote Support can be integrated with the following remote management and monitoring services or RMMs:
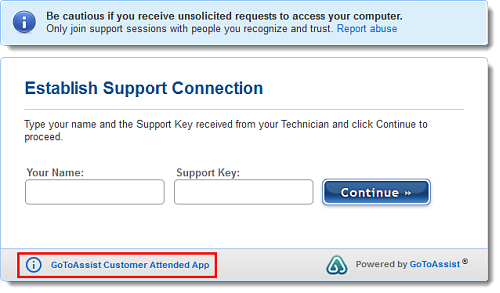
- Autotask Endpoint Management (formerly CentraStage)
- Naverisk
- Atera
- Ninja
- Ivanti Endpoint Manager
- Bitdefender
- Datto
- Servicenow
- Spiceworks
- Microsoft Active Directory
- RSA
- Good Technology / Blackberry
- NotifyMDM
- MaaS360
- MobileIron
- Apptec360
- Yamaha
- Soliton
- e-Jan
- Tokai
English
Chinese
German
Hindi
Japanese
Spanish
Gotoassist Attended App
French
Russian
Italian
Dutch
Portugese
Polish
Turkish
Swedish
AT&T, Stanford University, Toyota
Free 3d printer design software for mac. Windows
Linux
Android
iPhone/iPad
Mac
Web-based
Windows Mobile
Small Business
Large Enterprises
Medium Business
Gotoassist Customer Attended App Machine
Freelancers
phone
live support
training
tickets
A secured and easy to deploy remote support software designed for managed service providers, IT professionals, and help desks. The platform enables remote access and support from any device, including mobile devices. Security isn't an issue as well, as Splashtop encrypts remote sessions and provides device authentication features for computers and servers.
sales@splashtop.com
1054 S. De Anza Blvd, Suite 200
San Jose, CA 95129
USA
It may not always be sufficient to simply compare GoToAssist and Splashtop Remote Support with each other. While reliable functionalities, pricing plans and customer experience are all crucial and should be included when making a final choice, you should also pay attention to the recognition and awards won by every service. Frequently a less popular solution may turn out to be an amazing choice that was a winner of many SaaS awards such as our Great User Experience Award which reveals that in spite of smaller market presence it’s a significant contender to the software that rule the market.
Page last modified
Why is Financesonline, free?
FinancesOnline is available for free for all business professionals interested in an efficient way to find top-notch SaaS solutions. We are able to keep our service free of charge thanks to cooperation with some of the vendors, who are willing to pay us for traffic and sales opportunities provided by our website.
Our rankings can be filtered by:
- Sponsored: vendors bid for position here and products are sorted based on the amount of that bid.
- SmartScore: products are sorted based on our SmartScore rating.
- User Reviews: products are sorted based on ratings from user reviews.
Please note, that FinancesOnline lists all vendors, we’re not limited only to the ones that pay us, and all software providers have an equal opportunity to get featured in our rankings and comparisons, win awards, gather user reviews, all in an effort to give you reliable advice that will enable you to make well-informed purchase decisions.
HELP FILE
Use the GoToAssist Expert Desktop App (Mac)
Agents can download and install the GoToAssist Expert desktop application for Mac to host attended and unattended support sessions with customers on their computer. Once installed, agents can launch the application to see the GoToAssist Viewer , where they can see the customer's screen and use the options in the Viewer toolbar to support customers.
Once the GoToAssist Expert desktop application is installed, it will automatically launch. The desktop app is made up of 2 basic components, as follows:
- Use the Viewer window and its features.
- Use the Application menu and its features.
Use the Viewer window
The Viewer window is the main application window of the GoToAssist Remote Support software. It features a persistent toolbar along the top of the GoToAssist application window that allows agents to use all the available session tools, as well as options in the Application menu.
Use the Application menu
Allow Gotoassist On Mac
Mac agents can find and open the application to access an additional menu in the top navigation called the Application menu, which includes the options listed below. Please note that you must click on the GoToAssist Expert application in order for 'GoToAssist Expert' to appear as the active application in the Menu bar.
Features from the Viewer toolbar and Application menu
Note: Drawing tools is not supported on the agent desktop app for Mac. Additionally, features marked with *** are only available when connected in a support session with a Windows computer.
Start an Attended Support Session
- From the Viewer toolbar, click the Session icon and select Start Session to create a new attended support session.
- From the Application menu, select Session > Start Support Session.
Join a Session
- From the Viewer toolbar, click the Session icon and select Join Session to join an attended session as a customer, or join an existing session hosted by another agent (i.e., session collaboration).
- From the Application menu, select Session > Join Session.
Invite Technicians
- From the left navigation of the Viewer toolbar, click the Session Settings icon and select Invite Technicians, then choose Copy Session URL or Email Session URL to invite another agent to your active session.
- From the Application menu, select Session > Invite Technicians > Copy Session URL or Email Session URL.
Manage and Connect to Unattended Support Computers
- From the Viewer toolbar, click the Unattended Support icon and select View Unattended Computers to view your list of Unattended Support Computers and manage or connect to them.
- From the Application menu, select Window > My Unattended Computers.
Use Screen Sharing
- From the Viewer toolbar, click the Screen Sharing icon and select View Customer's Screen, Share My Screen, Stop Screen Sharing, Blank Screen***, or any of the additional Viewer sizing options in the menu as your screen sharing options.
- From the Application menu, select Screen Sharing > View Customer's Screen, Share My Screen, Stop Screen Sharing, or Blank Screen***.
Reboot or Reboot in Safe Mode***
- From the Viewer toolbar, click the Tools icon and select Reboot or Reboot in Safe Mode*** to begin the process of rebooting your customer's computer.
- From the Application menu, select Tools > Reboot or Reboot in Safe Mode***.
Run as a Service***
- From the Viewer toolbar, click the Tools icon and select Upgrade to Run as a Service to allow the support session to run as a service (instead of an application) and gain access additional features during your session.
- From the Application menu, select Tools > Upgrade to Run as a Service.
Set Up Unattended Support
- From the Viewer toolbar, click the Unattended Support icon and select Set Up Unattended Support to begin the process of installing unattended access on the customer's computer.
- From the Application menu, select Tools > Set Up Unattended Support.
Send Ctrl-Alt-Delete***
- From the Viewer toolbar, click the Ctrl-Alt-Del icon to instantly send the Ctrl-Alt-Delete command to the customer's computer.
- From the Application menu, select Tools > Send Ctrl-Alt Delete.
Send Chat Messages
- From the Viewer toolbar, click the Chat icon to launch the Chat window on the agent side and send chat messages to the customer.
- From the Application menu, select, Window > Chat.
Create Session Notes
- From the Viewer toolbar, click the Notes icon to launch the Notes window and create session notes.
- From the Application menu, select Window > Notes.
Run Diagnostic Reports
- From the Viewer toolbar, click the Diagnostics icon to gather diagnostic report information about the customer's computer.
- From the Application menu, select Window > Diagnostics.
Use File Transfer
- From the Viewer toolbar, click the File Transfer icon and select Send Files to.., Get Files from.., or Display Status as your file transfer options.
- From the Application menu, select File Transfer > Send Files to.., Get Files from.., or Display Status.
What Is Gotoassist Customer Scam
Preferences
- From the Viewer toolbar, click the Preferences icon to use the Preferences options to determine how you want Remote Support to perform.
- From the Application menu, select GoToAssist Expert > Preferences.
Check for Update
- From the Application menu, select GoToAssist Expert > Check for Update to manually scan for new updates for the agent application. Please note that you must close all active sessions in order to select Check for Update, otherwise this option will be grayed out.