Control Iphone From Mac App
Sage Accounting is a small business accounting solution that lets you send invoices, record expenses, track time, reconcile accounts and more. While it offers no cross platform capabilities, QuickBooks for Mac 2014 still offers excellent small business accounting tools. While this business accounting application has made it easier to get. Small business accounting software for mac reviews 2014. Best Mac Accounting Software – MoneyWorks With four different versions of their solution, MoneyWorks, Cognito Software delivers accounting solutions for Macs that can fit the needs of any sized business from small, cash-only businesses to enterprises.
May 21, 2020 Whether for work or sheer indolence, Remote Control for Mac lets you fully control your Mac with iPhone, iPad, or Apple Watch. Developed by Evgeny Cherpak, the app converts an iOS device into a trackpad and keyboard for Mac. You can adjust the volume of your Playback, launch, or close any app, and that’s just the tip of the iceberg. Nov 29, 2018 Top 1: How to Control iPhone from Computer with AirServer Step 1. Download and install AirServer. Download AirServer on your Mac, and install the program according to the. Open Control Center. Pull up the Control Center from the bottom of your iPhone.
Actually you might use iPhone more frequently than computer now. When you save something important on iPhone, how to control iPhone from computer? iPhone has great and powerful features, including applications that support you controlling your iPhone from computer.
But most of these applications do require you to jailbreak your iOS device, which is really frustrating. Luckily, there are still some amazing programs that allow you to control your iOS device from computer without jailbreak remotely. And this passage will list a couple of them to you, as well as the detailed guidance about how to use these apps to control your iPhone from computer.
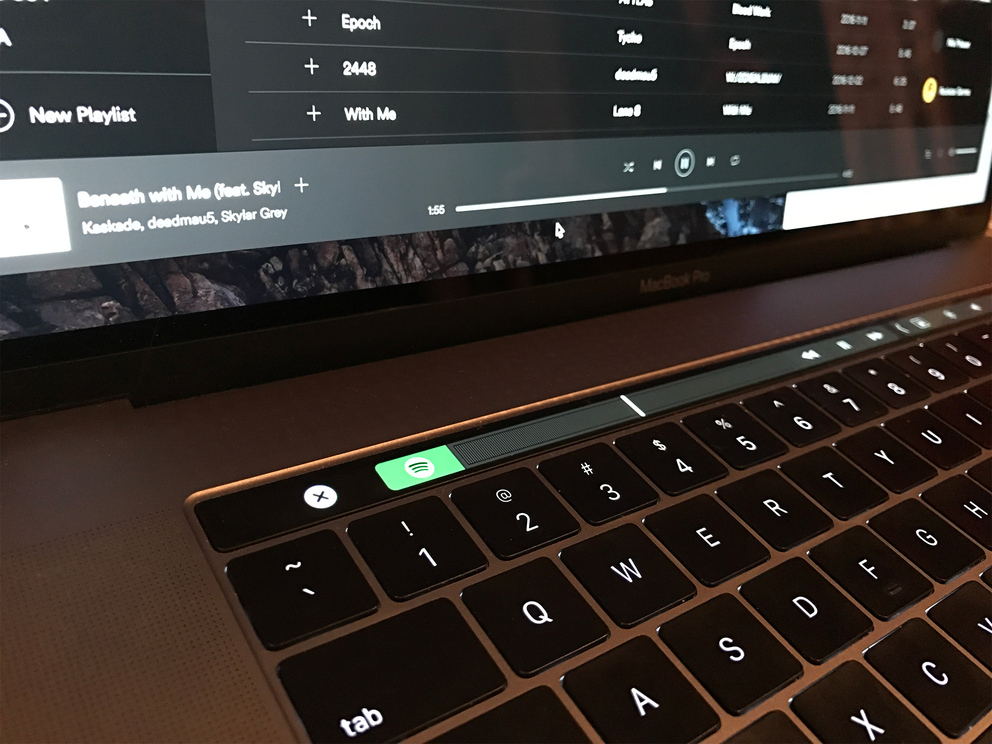
Top 1: How to Control iPhone from Computer with AirServer
If you have a Mac, AirServer should be a nice choice for you to control iPhone from computer. AirServer, as a solid application, supports you to act your Mac as an AirPlay receiver, therefore allowing you to mirror your iPhone screen on Mac. AirServer works wirelessly, and is supported to adjust the mirroring quality, on the basis of resolutions (from 720p to 1080p and etc), and also on the basis of the connected device. Read on and learn how to control iPhone from computer with AirServer:
Step 1. Download and install AirServer
Download AirServer on your Mac, and install the program according to the instructions. You can find this app on AirServer.com. Then connect your iOS device to the same wireless network as the Mac.
Step 2. Open Control Center
Pull up the Control Center from the bottom of your iPhone, tap on the AirPlay Mirroring option, and select the which Airplay receiver you want to show iPhone screen to from the list.
Step 3. Mirror iPhone on Mac
Then your iPhone is connected to the Mac. And you can start steaming content from AirPlay-enable app to AirSever. Simply click on the mirroring switch and turn the switch green, you have enabled iPhone screen shown on Mac successfully.
Step 4. Control iOS device on Mac
Now you are allowed control your iPhone from the computer directly. Try to resize your iPhone screen and go on with the task on the Mac. That is it!
Top 2: How to Control iPhone from Computer with ISL Light
If you want to access your iOS device directly from computer and get more control, ISL Light should be much more helpful as for the case. ISL Light is designed as a remote desktop application to supports you access unattended computers and other device. It will remotely access and manage your device to provide on-demand IT support, and allows you to view the screen and control a remote iPhone from computer. Whatever, ISL Light will be perfect to those who want to troubleshoot problems with the iPhone as well as manage data and configure the device.
How To Control Iphone From Computer
Form 1041 tax software for mac. Following are the step-by-step instructions about how to manage your iOS device from computer with ISL Light:
Step 1. Download ISL Light
Flash drive recovery software mac 2017. May 06, 2020 4. MiniTool Power Data Recovery for Mac. MiniTool can recover photos, music, videos, emails, documents, and other types of data from Mac computers or other common storage devices.The free version only offers support via email. This data recovery software for Mac works in. Mac Free USB Flash Drive Recovery helps you easily recover all lost missing files and folders from your USB media due to wrong deletion, format, power failure, virus infection or USB damaged, etc.
To control iPhone from computer, firstly you need to download the ISL Light for your computer, and the other ISL Light app for your iPhone. The computer app is available for Mac, Windows and Linux.
Step 2. Turn on ISL Light
After downloading, install and open ISL Light on your computer. After that you can launch a session. And go to your iPhone and Turn on the ISL Light app to connect to the existing session.
Step 3. Connect iPhone to computer
Next share the session code with your iOS device for the connection. Once connected, you are allowed to access your iPhone over Wi-Fi, 3G or LTE.
Step 4. Get control to iPhone
Control Iphone From Mac App Iphone
You are able to control your iPhone from the computer now. You can see live sceenshots on iPhone, chat with the iPhone user remotely and so on.
Top 3: How to control iPhone from computer with Chrome Remote Desktop
Chrome Remote Desktop was developed for Android users before, but has since been extended to cater for iOS users. It allows you to control one device from the other machine. Once connected, Chrome Remote Desktop will give the master computer access to all of the contents on the remote device, and provides many features such as transferring files, text chatting and etc.
To control iPhone from computer with Chrome Remote Desktop:
Step 1. Install Chrome Remote Desktop
You need to download this app on your computer, and install its free iOS vision on your iOS device, too.
Control Ipad Music From Iphone
Step 2. Connect iPhone to Computer
After installation, make sure you have connected both iPhone and computer to the same Wi-Fi network. Or you can plug a lightning cable to connect these two devices.
Step 3. Once a connection established, you are able to access and control your iPhone from the computer remotely.
You can perform anything you want on the computer, from playing videos, creating documents to configuring apps.
Best Method to Record iPhone from Computer
Apeaksoft Screen Recorder is a powerful and professional screen recording program and screen capture tool with high definition, which is highly recommended for you. You are given options to capture game video, grab online movies, record webcam videos or take screenshots on your windows. And you can choose to record video in full screen or a desired region of screen with ease. In general, Apeaksoft Screen Recorder, as a free screen recorder, deserves you to download and have a try.
- Apeaksoft Screen Recorder can help you to record almost all the screen videos that you want to record, including online games, learning course, Skype calls and so on.
- You are supported to highlight the movement of mouse cursor in order to make it easier to track when you are capturing the screen videos.
- This screen recorder can also save your webcam videos directly on your PC, even allow you to chat with friends when the videos are recording.
- Once you have done with the video, you can export it in MP4or WMF and share on the Internet or play it on most players easily.
Conclusion:
With these remote applications, you have more capabilities to control your iPhone from computer. Just follow this article and have a try. Hope it helps you to some extents!
If you have more thoughts about controlling iPhone to Mac, please share them in the comment.
Set Content & Privacy Restrictions
- Go to Settings and tap Screen Time.
- Tap Continue, then choose 'This is My [Device]' or 'This is My Child's [Device].'
- If you're the parent or guardian of your device and want to prevent another family member from changing your settings, tap Use Screen Time Passcode to create a passcode, then re-enter the passcode to confirm. In iOS 13.4 and later, after you confirm your passcode you'll be asked to enter your Apple ID and password. This can be used to reset your Screen Time passcode if you forget it.
- If you're setting up Screen Time on your child's device, follow the prompts until you get to Parent Passcode and enter a passcode. Re-enter the passcode to confirm. In iOS 13.4 and later, after you confirm your passcode you'll be asked to enter your Apple ID and password. This can be used to reset your Screen Time passcode if you forget it.
- Tap Content & Privacy Restrictions. If asked, enter your passcode, then turn on Content & Privacy.
Make sure to choose a passcode that's different from the passcode you use to unlock your device. To change or turn off the passcode on your child's device, tap Settings > Screen Time > [your child's name]. Then tap Change Screen Time Passcode or Turn Off Screen Time Passcode, and authenticate the change with Face ID, Touch ID, or your device passcode.
If you forgot your Screen Time passcode, update your device to the latest iOS or iPadOS then reset your passcode. If you can’t update your device, erase it and set it up as new to remove the passcode and choose a new one. Restoring your device from a backup won't remove your passcode.
Learn more about using Family Sharing with Screen Time.
Prevent iTunes & App Store purchases
You can also prevent your child from being able to install or delete apps, make in-app purchases, and more. To prevent iTunes & App Store purchases or downloads:
- Go to Settings and tap Screen Time.
- Tap Content & Privacy Restrictions. If asked, enter your passcode.
- Tap iTunes & App Store Purchases.
- Choose a setting and set to Don't Allow.
You can also change your password settings for additional purchases from the iTunes & App Store or Book Store. Follow steps 1-3, then choose Always Require or Don't Require.
Allow built-in apps and features
You can restrict the use of built-in apps or features. If you turn off an app or feature, it won’t delete it, it’s just temporarily hidden from your Home screen. For example, if you turn off Mail, the Mail app won't appear on your Home Screen until you turn it back on.
To change your Allowed Apps:
- Go to Settings > Screen Time.
- Tap Content & Privacy Restrictions.
- Enter your Screen Time passcode.
- Tap Allowed Apps.
- Select the apps that you want to allow.
Prevent explicit content and content ratings
You can also prevent the playback of music with explicit content and movies or TV shows with specific ratings. Apps also have ratings that can be configured using content restrictions.
To restrict explicit content and content ratings:
- Go to Settings and tap Screen Time.
- Tap Content & Privacy Restrictions, then tap Content Restrictions.
- Choose the settings you want for each feature or setting under Allowed Store Content.
Here are the types of content that you can restrict:
- Ratings For: Select the country or region in the ratings section to automatically apply the appropriate content ratings for that region
- Music, Podcasts & News: Prevent the playback of music, music videos, podcasts, and news containing explicit content
- Music Profiles & Posts: Prevent sharing what you're listening to with friends and seeing what they're listening to
- Movies: Prevent movies with specific ratings
- TV shows: Prevent TV shows with specific ratings
- Books: Prevent content with specific ratings
- Apps: Prevent apps with specific ratings
Prevent web content
iOS can automatically filter website content to limit access to adult content in Safari and apps on your device. You can also add specific websites to an approved or blocked list, or you can limit access to only approved websites. Follow these steps:
- Go to Settings > Screen Time.
- Tap Content & Privacy Restrictions and enter your Screen Time passcode.
- Tap Content Restrictions, then tap Web Content.
- Choose Unrestricted Access, Limit Adult Websites, or Allowed Websites Only.
Depending on the access you allow, you might need to add information, like the website that you want to restrict.
Restrict Siri web search
To restrict Siri features:
- Go to Settings and tap Screen Time.
- Tap Content & Privacy Restrictions, then tap Content Restrictions.
- Scroll down to Siri, then choose your settings.
You can restrict these Siri features:
- Web Search Content: Prevent Siri from searching the web when you ask a question
- Explicit Language: Prevent Siri from displaying explicit language
Restrict Game Center
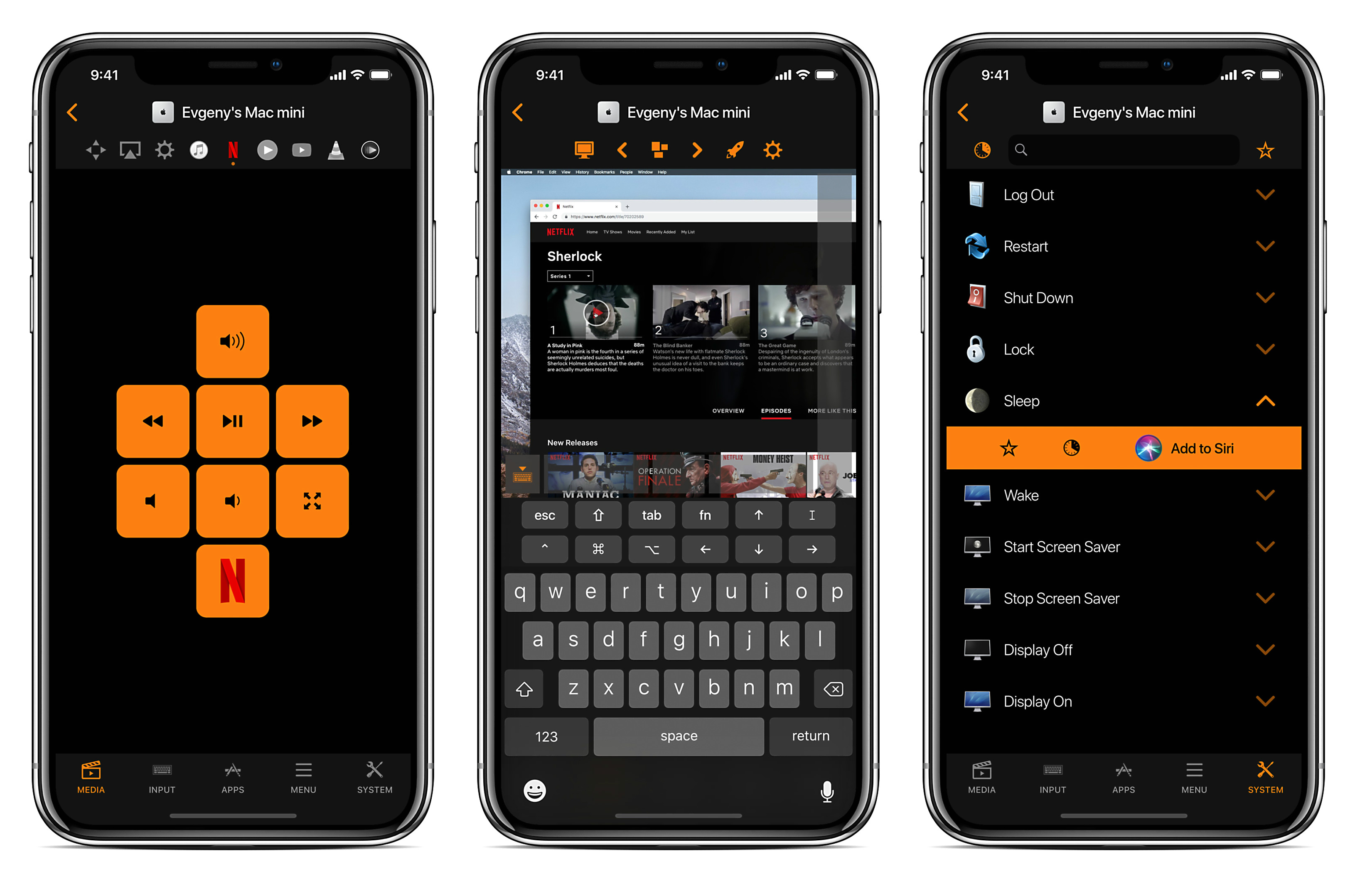
To restrict Game Center features:
- Go to Settings and tap Screen Time.
- Tap Content & Privacy Restrictions, then tap Content Restrictions.
- Scroll down to Game Center, then choose your settings.

You can restrict these Game Center features:
- Multiplayer Games: Prevent the ability to play multiplayer games
- Adding Friends: Prevent the ability to add friends to Game Center
- Screen Recording: Prevent the ability to capture the screen and sound
Allow changes to privacy settings
The privacy settings on your device give you control over which apps have access to information stored on your device or the hardware features. For example, you can allow a social-networking app to request access to use the camera, which allows you to take and upload pictures.
To allow changes to privacy settings:
- Go to Settings and tap Screen Time.
- Tap Content & Privacy Restrictions. If asked, enter your passcode.
- Tap Privacy, then choose the settings you want to restrict.
Here are the things you can restrict:
- Location Services: Lock the settings to allow apps and websites to use location
- Contacts: Prevent apps from accessing your Contacts
- Calendars: Prevent apps from accessing your Calendar
- Reminders: Prevent apps from accessing your Reminders
- Photos: Prevent apps from requesting access to your photos
- Share My Location: Lock the settings for location sharing in Messages and Find My Friends
- Bluetooth sharing: Prevent devices and apps from sharing data through Bluetooth
- Microphone: Prevent apps from requesting access to your microphone
- Speech Recognition: Prevent apps from accessing Speech Recognition or Dictation
- Advertising: Prevent changes to advertising settings
- Media & Apple Music: Prevent apps from accessing your photos, videos, or music library
Control Mac Mini With Iphone
Allow changes to other settings and features
You can allow changes to other settings and features, the same way you can allow changes to privacy settings.
- Go to Settings and tap Screen Time.
- Tap Content & Privacy Restrictions. If asked, enter your passcode.
- Under Allow Changes, select the features or settings you want to allow changes to and choose Allow or Don't Allow.
Here are some features and settings you can allow changes for:
- Passcode Changes: Prevent changes to your passcode
- Account Changes: Prevent changes to settings for Accounts & Passwords
- Cellular Data Changes: Prevent changes to cellular data settings
- Volume Limit: Prevent changes to volume settings for safe listening
- Do Not Disturb While Driving: Prevent changes to Do Not Disturb While Driving
- TV Provider: Prevent changes to TV provider settings
- Background App Activities: Prevent changes to whether or not apps run in the background
Control Iphone From Mac Apps
Learn more
Apple Music Control Iphone From Mac
- Set up Family Sharing with up to six people to share content, as well as request and make purchases with Ask to Buy.
- You can also use Restrictions on your Mac or PC and Apple TV.
- Learn how to prevent in-app Purchases or change the credit card that you use in the iTunes Store.
Control Mac From Iphone
Businesses and schools often use profiles, which can turn on Restrictions. To find out if your device has a profile, go to Settings > General > Profiles. Contact your administrator or the person who set up the profile for more information.